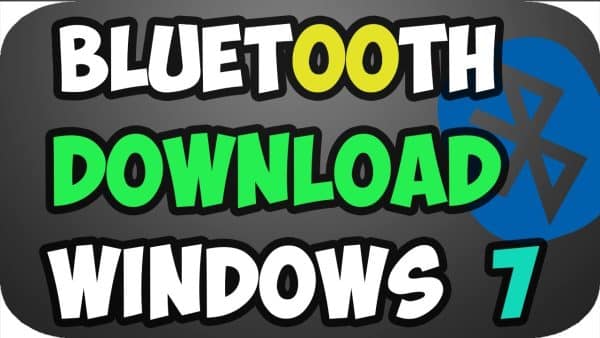Thermal Receipt Printer Driver Download Windows 10 64 Bit

Thermal Receipt Printer Driver Download Windows 10 64 Bit:
Installation of Driver:
In order for Heartland Retail Connect to interface with your Star TSP143 printer, you must have the manufacturer’s driver software installed on your computer. You can download the software from the Star Micronics website here. Once downloaded, run the setup file to begin installing the printer drivers. Select ‘USB’ as your Printer Port and follow the prompts to complete the installation process.
Download Thermal Receipt Printer Driver Windows 10 64-Bit (Here)
Once the driver has been installed, you can print test receipts from your POS system. To do this, make sure that the printer is powered on and connected to a USB port on your PC. Next, navigate to the POS menu and click Settings. Then select the printer from the dropdown list and press the Print Test Receipt button. If the test receipt prints successfully, your printer is ready to be used with Heartland Retail Connect. If the test receipt does not print, contact support for assistance.
Compatibility with Operating Systems:
If you are planning to buy a thermal receipt printer, you need to know its compatibility with other software and hardware. This is important to ensure that your printer prints the correct data in the right format. The best way to do this is by installing a driver that is compatible with your system. This will allow you to print receipts with ease.
You can download a POS Thermal Printer Driver from the manufacturer’s website and install it on your PC. Once you have installed the driver, you can connect the printer to your PC via a USB cable. This will enable you to print sales slips and other receipts. It is important to note that this software is not compatible with every computer, so be sure to check the compatibility before purchasing it.
The POS Thermal Receipt Printer Driver Windows 10 64 Bit works well with most POS systems. It is recommended to install this driver on your system before using the POS thermal printer. It is important to note that not all POS thermal printers have the same drivers, so be sure to download the correct one for your specific printer. If you are unsure which drivers to use, contact your POS software provider for assistance. You can also find a list of compatible printers on the POS-X website.
Troubleshooting:
The first step in troubleshooting any issue with a printer is to restart your computer. This can help reset Windows and allow it to communicate properly with the device. To restart your computer, click the Windows logo in the bottom left corner of your screen and select “Shutdown” or “Sign out”. You may also need to fully close all open web browsers by clicking the menu button and selecting “exit”. Next, check the communication between Windows and your printer by printing a test page.