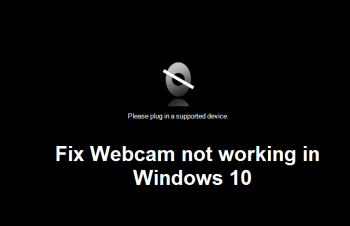Realtek Wi-Fi Driver Windows 11 HP Download

Realtek Wi-Fi Driver Windows 11 HP Download:
Realtek Wi-Fi Driver Windows 11 HP Download is a driver that allows your computer to connect to the internet wirelessly. It is important for strong and stable internet connectivity.
Download Realtek Wi-Fi Driver Windows 11 HP (Here)
You can update this driver manually through the official website of the manufacturer. However, this process is time-consuming and risky. A better option is to use a third-party driver update tool.
Download Realtek Wi-Fi Driver Windows 11 HP:
The Realtek Wireless LAN Driver Windows 11 HP Download is available for most PCs running a supported version of the Windows operating system. It improves your wireless connection performance and enhances compatibility with other devices in your network. It also fixes problems that may occur during Miracast connections. This driver is compatible with both 32-bit and 64-bit Windows operating systems. Before installing this driver, it is important to back up your existing drivers to prevent any issues with the new one. You can do this by opening the Device Manager and clicking the Update Driver button.
After you have downloaded the new driver, you can install it by following the instructions provided in the installer window. After the installation is complete, restart your computer to allow the changes to take effect. If you experience any problems, try creating a restore point to return your system to a previous state.
If you are having trouble downloading the driver for your computer, you can use a professional third-party program to make the process easier. A reliable tool like Outbyte Driver Updater will automatically scan your system and detect what type of drivers you need. It will then download and install them for you, saving you time and effort. Using this method is the best way to get the latest driver for your computer.
Installation Process of Driver:
One of the most common reasons why a computer’s WiFi adapter is not working properly is due to outdated drivers. To fix this problem, you can download the latest driver from Realtek’s website and install it manually. However, if you don’t have the time or patience to do this, you can also use a tool like Driver Easy to update your drivers automatically.
Another way to fix this issue is by using a Windows device manager. This process is a little more cumbersome, but it can be successful if you follow the steps below:
First, you should download the driver from the manufacturer’s website. Once you’ve downloaded the file, you should extract it to a folder on your computer. Then, you should open the file and double-click it. Now, you should be able to connect your computer to the Internet without any issues.
Alternatively, you can download the driver from a third-party software site. These sites have drivers for all major manufacturers, and they’re free of charge. Once you’ve downloaded the file, double-click it and follow the on-screen instructions to install the driver. Once the installation is complete, restart your computer and test out the wireless connection.
Finally, you can use a driver update tool like Bit Driver Updater. This program is safe and effective, and it can update all of your outdated drivers within minutes.
Troubleshooting:
If you are facing issues using your network adapter or have been unable to connect to the Internet, it might be due to an outdated driver. This can be fixed by performing a few simple steps. The first step is to check for a device driver update. This can be done through the Windows Update tool or by searching for the latest driver on the HP website. You may need to restart your computer to complete the process.
If the problem persists, you can also try to download and install the drivers manually. To do this, visit the Software & Drivers Support Page and select your device type. Then, click “Let HP detect your product” and wait for a few minutes. After the process is finished, you should be able to connect to the Internet again.
Alternatively, you can use a third-party driver update tool that works offline. This method will scan your computer for outdated drivers and automatically update them. It is easy and fast, and it can also be used to update many other drivers.
The recommended tool is Bit Driver Updater, which has a huge database of compatible drivers and can be used to update drivers without having to browse the internet. It is safe, secure, and free to use. It can even update your ethernet driver in a single step. It also has many features, including scheduled scanning, one-click updates, automated functionality, and elevated performance.
Compatibility of Windows:
If you are having sound issues, or your laptop has been having trouble connecting to Wi-Fi, a bad driver is the likely culprit. Updating your drivers is a quick, easy fix that can resolve a variety of compatibility issues and improve your transfer speed. It is important to download the right driver for your specific model. Once you have the right one, follow the instructions to install it.
The most common way to download a device driver is to use Windows Update in your operating system. This will automatically check for updates, and if any are available, it will download them for you.
You can also download the driver from the manufacturer’s website. Then, you can manually install it on your computer. However, this method is time-consuming and requires you to know how to navigate the web. It is best for experienced users.
Another option is to download a third-party program that can download and install your drivers for you. These programs can save you a lot of time and frustration. However, you should always backup your data before installing any new software. This will ensure that your data is safe in case something goes wrong. A reliable backup program, like MiniTool ShadowMaker, can help you do this. You can also download a free trial version of the program to see if it works for you.