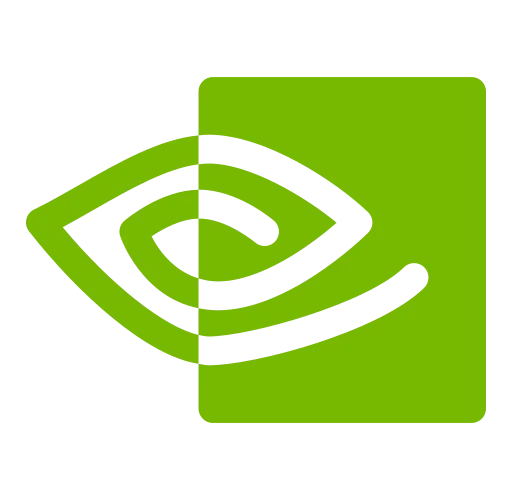NVIDIA USBC Driver for Windows

NVIDIA USBC Driver Troubleshooting Tips:
NVIDIA USBC Driver is a software application that allows users to connect devices to their computers using USB-C technology. This technology provides faster data transfer speeds and higher power delivery capabilities.
Download NVIDIA USBC Driver (Here)
In some cases, these drivers may cause unexpected problems on your computer. In such cases, you may need to uninstall them. There are several ways to do so.
1. Installation of Driver:
NVIDIA USBC Driver is a software application that is used to connect devices to computers with USB-C technology. It provides faster data transfer speeds and higher power delivery capabilities than standard USB connections. The NVIDIA USBC Driver is compatible with Windows operating systems and can be downloaded from the NVIDIA website.
- Run the Installer:
- Locate the downloaded driver installer file on your computer.
- Double-click the installer file to run it (on Windows), or execute it via terminal commands (on Linux).
- Follow the on-screen instructions provided by the installer. This usually involves accepting the license agreement and selecting installation options.
- Customize Installation (Optional):
- During the installation process, you may have the option to customize the installation. You can choose whether to install additional components like NVIDIA GeForce Experience or only install the driver itself.
- Complete Installation:
- Once the installation process is complete, you may be prompted to restart your computer. If not, it’s recommended to restart your system to ensure the changes take effect.
More,
- Verification:
- After restarting your computer, verify that the new driver is installed correctly. You can do this by opening the NVIDIA Control Panel and checking the driver version listed.
- Test Functionality:
- Test the functionality of your NVIDIA GPU, including any USB-C features if applicable. Connect USB-C devices such as displays, storage devices, or peripherals to ensure proper operation.
- Updates:
- Stay informed about updates. NVIDIA regularly releases driver updates to improve performance and compatibility. You can check for updates manually on the NVIDIA website or use tools like GeForce Experience (for Windows) to automatically download and install updates.
Following these steps should help you successfully install the NVIDIA driver on your system.
If you’re having trouble installing the NVIDIA USBC Driver, there are a few things you can try. First, make sure that no other programs are running that may conflict with the installer. To do this, open the Task Manager and look for processes that start with “NV” or “NVIDIA”. If you find any, close them and try again.
You can also download the latest drivers from the NVIDIA website. To do this, select your product type, enter your serial number, and click “Search”. Once the drivers have been downloaded, follow the installation instructions provided by NVIDIA.
If you’re having difficulty installing the NVIDIA USBC Driver, try using a software program such as MiniTool ShadowMaker. This program allows you to back up your system, files, folders, disks, and partitions. It supports incremental and differential backup, so you won’t have to worry about losing any important information. Additionally, it can restore your PC’s original settings after an operating system reinstall or recovery. This makes it a useful tool for users who experience frequent problems with their computers.
2. Troubleshooting:
Whether you’re using a Nvidia TITAN RTX, RTX SUPER Series, RTX 2080 Ti, GEFORCE GTX 1660 Ti, or another Nvidia graphics card on your PC, video corruption, game crashes, or slow computer performance can be frustrating. Fortunately, these troubleshooting tips can help you resolve these issues.
Before you start trying to fix the problem, it’s important to know what caused the problem in the first place. Some issues can be caused by malware infections or a corrupted BIOS. To prevent this, you can run a scan with an antivirus program to make sure nothing malicious is infecting your computer.
Other issues can be caused by outdated or incorrect drivers. To solve this problem, you can try updating your drivers to see if it fixes the issue. If you don’t have the time or patience to update your drivers manually, you can use a driver management tool like Driver Easy to do it for you automatically.
NVIDIA USBC Driver is a utility software application that allows users to connect their NVIDIA graphics cards to their computers via the USB-C port. It can be downloaded from the NVIDIA website and installed on Windows-based computers. However, some people experience problems with this program because it may cause the system to crash or hang. This can be due to corrupt or missing system files, which can be fixed with a system file repair tool such as Fortect.
3. Disabling:
The NVIDIA USBC Driver is a software application that provides users with the ability to connect their devices to their computers using USB-C technology. This allows users to transfer data quickly and easily, as well as charge their devices with more power than a standard USB connection would allow.
The software can be downloaded from the NVIDIA website. It is compatible with Windows operating systems and is designed to work seamlessly with NVIDIA’s other software applications. It is recommended that users download the latest version of the NVIDIA USBC Driver to ensure the best possible performance.
Once the NVIDIA USBC Driver is installed, users can use the software to overclock their GPU. This can help improve gaming performance, but it is important to note that overclocking can cause the GPU to run at higher temperatures and may void the warranty on the device. Additionally, overclocking can also cause the GPU to become unstable and lead to crashes.
It is possible to disable the NVIDIA USBC Driver if it causes problems with your system. To do this, start by disabling Secure Boot. This can be done by clicking on the icon in the lower right corner of the screen and selecting the option to “Disable driver signature enforcement.” Once this is done, restart your PC.
4. Uninstalling:
The NVIDIA USBC Driver is a software application that allows users to connect devices with USB-C technology. It provides faster data transfer speeds and higher power delivery capabilities than a standard USB connection.
The application is often installed on computers equipped with Nvidia graphics cards and it can cause issues if it is not uninstalled properly. It can also cause conflicts with other drivers and software applications. If this is the case, it may be necessary to uninstall the application manually. There are several ways to do this, but each method has its benefits and drawbacks.
One method is to use the Windows Program Manager to uninstall the application. The other is to use a third-party uninstaller. In either case, it is important to perform a full uninstall so that the application and any associated files are completely removed from the system.
To remove the NVIDIA USBC Driver, first, you must make sure that any programs that are using the graphics card are closed. This includes GPU monitoring utilities (EVGA Precision X, MSI Afterburner, etc) and live monitoring apps (such as antivirus or anti-malware). If these are left open, they can prevent parts of the driver from installing correctly which could affect performance or stability. You should also close any applications that are running in the background, including the operating system itself.
Conclusion
So. thank you for downloading the latest version of NVIDIA USBC Driver on Windows. We shared the official NVIDIA USBC Driver to download for free.