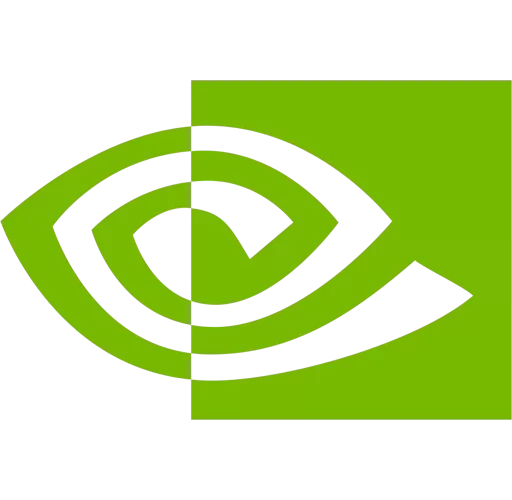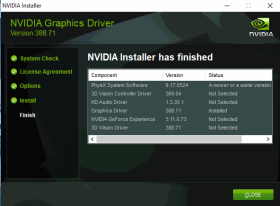NVIDIA Graphics Drivers Auto Detect for Windows

How to Update NVIDIA Graphics Drivers Auto Detect?
If you’re experiencing graphical problems in games or multimedia programs, an outdated driver could be the cause. Updated drivers will fix bugs and allow the latest features to work properly.
Download NVIDIA Graphics Drivers Auto Detect (Here)
Both Nvidia and AMD offer software that will automatically detect your GPU driver version and notify you of updates. This software can be found on the card vendor’s website.
How to install NVIDIA Graphics Drivers Auto Detect?
Using NVIDIA’s driver update tool is a quick and easy way to install new drivers. You’ll just need to provide your system information, select the correct drivers, and follow the on-screen instructions to complete installation.
After you log in, you’ll be prompted to choose between Express or Custom installation. The latter will give you the option to perform a clean installation, which can be useful if you have previous NVIDIA drivers installed.
If you decide to install the drivers manually, you’ll need to first uninstall your current driver package. This is particularly important if you’re upgrading between two major Debian releases, as NVIDIA often drops support for older GPUs in the newer driver versions. You can also use the Debian Upgrade Tool to automatically uninstall your drivers when you’re ready to upgrade. Lastly, you’ll need to reboot your computer after installing the new drivers. If you don’t do this, your screen might flicker repeatedly as the new drivers are installing.
What to do if the driver is not available?
There are several ways to update drivers on Windows, including using Windows Update and Device Manager. However, it’s typically best to use the official driver update tools from the hardware manufacturer. This ensures that you’re getting updates that are compatible with your system.
These tools are usually available from the manufacturer’s website. They may be a simple web page button or a program you download and run. Some drivers, like graphics cards, receive frequent updates that improve performance or add features.
You can also try running a command in the Command Prompt to generate a report of your installed drivers. However, this method is not always reliable. In addition, it can be difficult to find the exact drivers you need. A better solution is to use a third-party driver management tool such as EaseUS DriverHandy. This tool uses a larger driver database to automatically find and upgrade the correct drivers. This can save you time and frustration.
How to check for updates?
If you are using an Nvidia graphics card on your PC, it’s important to update the drivers regularly. This will ensure you always have the latest drivers available and that your PC is running at peak performance.
Windows has a built-in driver update tool that you can use to check for updates for your GPU. This is a great option because it’s easy to use and works well. The drivers that you get through Windows update are usually fine-tuned and certified by Microsoft, so they’re typically more stable than the drivers you can download directly from the manufacturer.
Nvidia also offers a supplemental tool called GeForce Experience that you can use to automatically check for and download updates for your GPU drivers. You can also manually scan for driver updates through the Windows Device Manager. This method is best for people who don’t want to use Nvidia’s GeForce Experience software and want to update their drivers on their own.
How to remove the driver?
Occasionally, you may run into issues where the Nvidia drivers cause a problem. If this happens, it’s a good idea to remove them and switch back to the open source Nouveau driver. This can help resolve any performance problems or system bugs that are caused by the Nvidia drivers.
The best way to do this is by using a driver-cleaning tool that can scan and delete any old GPU drivers and files from your computer. This will free up space and improve your system’s overall speed and stability.
Another option is to manually remove the drivers by running a command in terminal. This can be a bit tricky, but it can be done. Just remember to backup your registry first. Also, make sure to shut down any Nvidia processes or services that are running in the background. Once everything is done, reboot your machine and test if the driver issue has been resolved. If not, continue with the next fix.