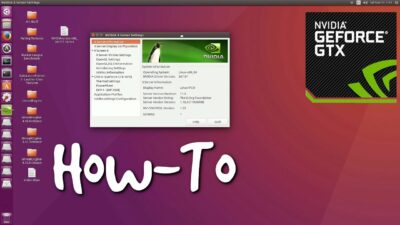Nvidia GeForce GT 710 Driver Windows 10

How to Install an Nvidia GeForce GT 710 Driver Windows 10?
If you’re looking for an Nvidia GeForce GT 710 Driver Windows 10 to upgrade your graphics card, you’ve come to the right place. Nvidia drivers provide improved performance and bug fixes for your gaming experience.
Download Nvidia GeForce GT 710 Driver Windows 10 (Here)
This Nvidia Game Ready Driver delivers the best day-0 gaming experience for new games supporting NVIDIA DLSS 3 technology including Conqueror’s Blade and Dakar Desert Rally.
1. Install the Drivers:
Whether you are using a computer for gaming or for work, keeping your Nvidia graphics card drivers up to date can help keep your system running smoothly. Installing a driver update can fix issues that are causing your computer to crash or show bugs.
There are several ways to download and install the Nvidia GeForce GT 710 Driver Windows 10. The easiest method is to use a driver updater tool that can scan your computer and find out which drivers need updating.
The next method is to update the drivers manually through Nvidia’s driver website or a software application. This can be quite complicated if you’re not familiar with Linux or have limited time to spare.
The final option is to use a fully automatic driver updater tool that can scan your system and automatically download and install the latest drivers. This can save you a lot of time and hassle.
2. Start the Installation:
The installation process of a new Nvidia graphics card is not an easy task, especially when you get the NVIDIA Installer Cannot Continue error in Windows 10. However, there are several methods to fix this problem.
The first method is to update the Nvidia drivers manually. It involves downloading the latest drivers from the Nvidia website and installing them on your computer.
Another method is to use Driver Easy, which will automatically download and install the correct version of the drivers on your system. You can choose to update one driver at a time or all of them with the Free or Pro versions.
This method can be very time-consuming but is worth the effort if you are having trouble installing the drivers manually. The free version of Driver Easy can scan your PC and detect any problem drivers, which it then downloads and installs for you. It also allows you to exclude certain components from the installation, such as Telemetry or stereo 3D glasses support.
3. Finish the Installation:
When installing a driver, it’s important to make sure that the installation process is completed properly. This will ensure that all devices are working correctly and that Windows 10 is able to run properly on the computer.
To finish the installation process, you can use a tool called Bit Driver updater which will help you find all the drivers that need to be updated and download them automatically. The tool will also scan your computer for outdated and missing drivers, as well as update all of them.
If you have an older version of NVIDIA GeForce GT 710 Driver installed, you may receive the error “Windows cannot complete the installation.” This usually occurs when the Setup Information File (INF) contains incorrect hardware ids.
This is a common problem that can be resolved by editing the INF file. If this doesn’t solve your issue, it might be a sign that there is something else wrong with the driver.
4. Restart the Computer:
After you have finished the driver installation process, it is important to restart your computer. This will ensure that the newly installed drivers are working properly and help to fix any display issues you may have been experiencing.
There are three ways to restart your graphics driver: a keyboard shortcut, Device Manager, and system service. All three of these methods will reset your graphics driver. And should solve any graphical display problems you might be experiencing.
Method 1: Restarting Your Graphics Driver through a Keyboard Shortcut:
To do this, you can use the Win+Ctrl+Shift+B keys on your Windows keyboard to restart the driver. So, this will cause your screen to flicker for a few seconds and then it will be back up again in less than a second.
So, the second way to reset your graphics driver is by using the Device Manager. This will remove any faulty or outdated drivers from your system and re-install the latest version of the driver from the manufacturer’s website.