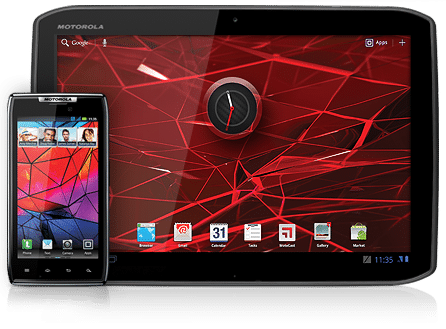Miklor USB Driver Download for Windows 32-bit/64-bit

Miklor USB Driver – How to Find Backdated Drivers For Your Radio?
If you are looking for backdated drivers for your radio, then you may be wondering where you can find them. Fortunately, Miklor USB Driver is a great resource. Backdated drivers are necessary for a wide variety of radios. In addition, many radios now have a Plug-n-Play feature, which allows you to connect your radio without a driver. However, if your radio is not a “Plug-n-Play” device, you may not be able to use it at all.
Download Miklor USB Driver (Here)
Problems with USB cables:
If you are experiencing problems with your Miklor USB cable, you should first know that this is not a generic clone of a popular brand. Unlike other USB cables, Miklor USB cables do not follow your computer to the different USB ports. You must use the correct physical USB slot for the device. You should also turn off automatic driver updates. Otherwise, Windows will load the latest driver. Sometimes, you need to install the latest driver manually to fix a problem with your USB cable.
A generic cable uses a Prolific chip and will cause windows to reject it. If you encounter this issue, you should backdate the drivers on your computer. Another issue with generic cables is the fact that they use Prolific chip clones. Some Windows drivers are incompatible with cloned chips. Fortunately, you can fix this problem by using backdated drivers. However, this method will not work if your Miklor USB cable is older than Windows 2000.
Problems with Bluetooth:
When you use your Miklor device with a Windows PC, you may encounter problems such as not being able to receive or send data. This can be caused by outdated drivers or the wrong connection. Here are a few things to check to fix these issues. First, make sure that your Bluetooth device is working properly. Check if the battery is fully charged and that it’s the correct type. Then, make sure that the Bluetooth device is in range.
If you are using Windows XP, you might have problems with the Bluetooth device not be found error. This error can make it impossible to send or receive files. In order to resolve this error, open the Device Manager and look for Bluetooth devices. Look for the Power Management tab and uncheck it. This will fix the problem. If you continue to encounter the error, you should upgrade your drivers. Once you have updated the drivers, you can continue to use your Miklor USB device with Bluetooth.
Problems with Windows 10 drivers:
In order to fix problems with the Miklor USB cable, you must first install the proper driver. You can find the driver for the Miklor USB cable on its website. You can also use a third-party driver update software like Driver Easy. The recommended drivers are listed below. If these aren’t enough, you can always try installing the Miklor drivers manually. But, before you do that, you need to make sure that you have installed the latest version of Windows.
Problems with drivers for Silicon Labs:
If you are using a Windows 10 computer, you may have problems with the Miklor USB driver. You may be able to fix this issue by uninstalling the driver and running the installation process again. However, the driver may not work after the reinstallation because the underlying drivers may conflict with the Silabs driver. This is a common problem and the solution will vary for each user. If you experience any of these problems, please contact us for assistance.
If your driver has stopped working, check that the USB-to-Serial cable is not the culprit. This is most often caused by the driver on your Windows operating system. The driver will be necessary for the programming cable to function properly. It may also have an issue with the radio, so be sure to update the driver. If you do not have the drivers installed, try downloading the latest version from the chip vendor. The Miklor website offers links to various chip vendors.