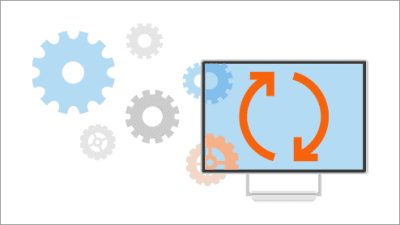Logitech C920 Driver Windows 11

Logitech C920 Driver Windows 11 – Quick Fixes:
If you have a Logitech C920 Driver Windows 11 and your camera stops working, there are a few quick fixes that you can try. These are easy and effective and will fix your problem within no time.
Download Logitech C920 Driver Windows 11 (Here)
Often, faulty drivers are the cause of problems with cameras. To resolve the issue, you can either update the drivers manually or automatically.
How to Update the Drivers?
There are a number of ways to update the Logitech C920 Driver Windows 11, but most are time-consuming. The quickest way is to use an automatic driver updating tool, which can scan your system and automatically download and install the latest drivers.
Once the new drivers are installed, the webcam should work properly again. If it does not, it may be caused by other software that is using the camera. In this case, you need to uninstall the conflicting application and restart your computer.
Another option is to download the driver directly from the manufacturer’s website. This can be a time-consuming process, and it requires technical knowledge and information about your operating system and device. If you are not comfortable doing this, try Bit Driver Updater, a quick and reliable driver update utility that can find and fix corrupt and outdated drivers in minutes. It can also back up and restore drivers, and it is free to download and use.
Update the Drivers Manually:
If you are facing a problem with your Logitech webcam, the first thing that you need to do is update the drivers. This can be done manually or automatically. Manually, you need to go to the Logitech website and download the latest software for your camera. After that, you need to install it on your computer and restart it. This will fix the issue.
However, this method can be time-consuming and requires technical knowledge. In addition, you may run the risk of downloading incorrect drivers. Hence, most users prefer to use an automatic driver updating tool like Bit Driver Updater.
This software will scan your computer and detect any outdated drivers. It will then provide you with a list of the drivers that need to be updated. You can select the ‘Update All’ option to download and install all the required updates at once. This software is available for free and comes with a 60-day money-back guarantee.
Update the Drivers Automatically:
In case you are unable to update the drivers manually, or simply don’t have the time or patience, there are several ways through which you can do it automatically. One such method is to download and install Advanced Driver Updater, a powerful software utility that helps you update corrupt or outdated drivers within minutes.
The tool will detect your system and identify the right drivers for it. Moreover, it can also create a backup of your existing drivers and restore them in the event that something goes wrong with the new ones. It is very easy to use and provides a high level of security.
Another way to fix the Logitech C920 webcam not working problem is to make sure that other apps aren’t using it. Oftentimes, third-party applications like Discord and Skype may interfere with the camera, causing it to stop functioning properly. This can be easily fixed by disabling those applications. In addition, you can also try connecting the webcam to a different port on your computer.
Troubleshoot the Drivers:
The Logitech C920 is one of the most popular webcams on the market. It features an HD camera and is a great choice for video calling and chatting with friends or colleagues. However, if your webcam stops working, you may have a problem with your drivers. The best way to fix this problem is by using a driver update program. This software will scan your computer and update your outdated imaging and device drivers. The program is free and easy to use, and it comes with a 60-day money-back guarantee.
Another option is to use the built-in troubleshooter for your Windows operating system. You can do this by pressing Win + I simultaneously on your keyboard. Then, follow the instructions on the screen to resolve your issue. The process should take no more than five minutes. If you’re having problems, try disabling other programs that could interfere with the camera. For example, Discord or Skype can prevent the Logitech webcam from working.