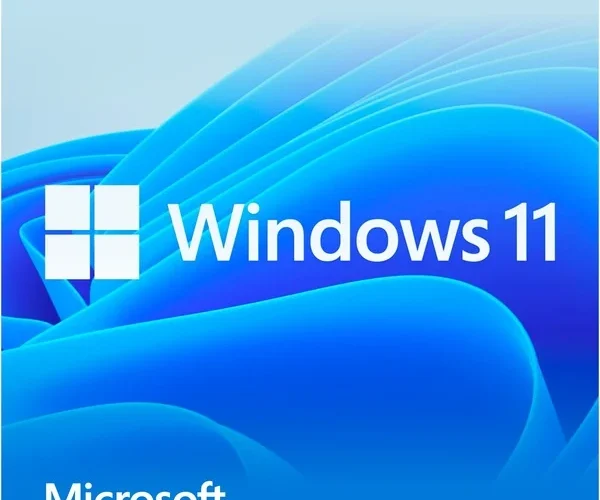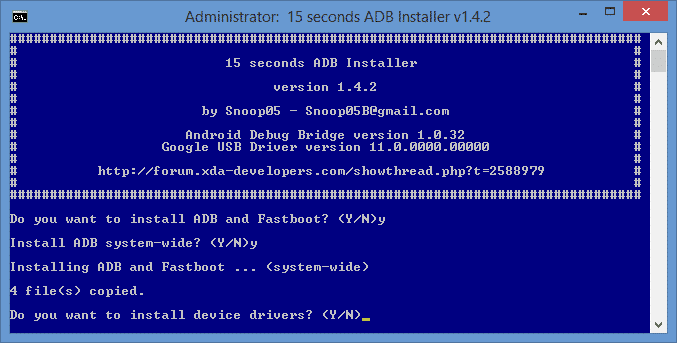Live Tech Wifi Adapter Driver for Windows

Live Tech Wi-Fi Adapter Driver Bundle:
This Live Tech Wifi Adapter Driver bundle contains drivers for different Broadcom adapters and is easy to install. It has a very small file size and will not take up too much space on your computer.
Download Live Tech Wifi Adapter Driver (Here)
Many people face issues with their USB Wi-Fi adapters not working properly on Windows 10. One way to fix this issue is to update the driver.
How to install the driver?
Over time it’s common to misplace or accidentally throw out the installation disks that came with your computer hardware. When this happens with wireless network adapters it can cause the driver to become outdated and incompatible with your operating system. Fortunately, Windows can automatically download and install the latest driver for your wireless network adapter. To do this, you must have Windows Update enabled and your wireless network adapter connected to your computer. You can check to make sure that your adapter is connected by running the ip link set [YOUR INTERFACE] up command as root. This command will return the name of your interface, which should start with WLAN.
Uninstall the old driver:
There are several ways to uninstall a driver from your computer. The most common way is to use the Settings app, which controls almost all Windows settings and configurations. You can also run a free tool such as Disk Cleanup, which will help you delete redundant files and free up space on your system drive. You can also manually uninstall the driver by opening Device Manager, right-clicking the network adapter, and selecting “Roll back driver” in the context menu.
Once the drivers have been uninstalled, restart your computer. Then, reinstall the driver from the manufacturer’s website or follow the instructions on your PC to install it. When installing the driver, be sure to read the installation steps carefully and comply with all of the on-screen prompts. It’s important to keep your drivers updated, because they can help you avoid many problems, such as slow internet connections and video lag.
The best way to update drivers is to use professional driver management software such as Driver Easy. This program will automatically scan your system for outdated drivers and find the correct versions for your operating system. This will save you time and effort and will help you avoid downloading and installing the wrong driver. It will even detect your system and download the best driver for it, if it’s not already available on your computer.
Reinstall the driver:
If you’re experiencing issues with your Wi-Fi adapter, the problem might be due to an outdated driver. To resolve this issue, you can download and install a newer version of the driver from the manufacturer’s website. This will help restore your computer’s connection to the Internet and allow you to browse the web, attend meetings, and perform other tasks that require a stable network connection.
If the problem persists, you can try a clean reinstallation of the wireless adapter driver. This method requires you to remove the old driver and install the new one, which may cause some disruptions in your system. However, it is a safe and effective way to troubleshoot the problem.
To do this, you’ll need a USB-wired Internet connection and an elevated Command Prompt window. You can also use a CD with the drivers installed on it if you have one. If you don’t have a CD, you can borrow one from a friend or ask tech support for help.
After the reinstallation, you can reboot your computer and test the wireless adapter. If it’s still not working, you can try installing the latest version of the driver from Bit Driver Updater. This is a powerful tool that can automatically scan your system for outdated drivers and provide you with the best available solution. It’s also fast, simple, and easy to use. Plus, you can get a full 60-day money-back guarantee and round-the-clock technical support if you purchase the Pro version of the software.
Restart your computer:
After installing the driver, it is recommended to restart your computer. This will ensure that all changes are implemented and the device is properly functioning. This process may take a few minutes. However, it is worth the wait as it will fix any issues that were previously causing problems with your wireless adapter.
First, make sure the wireless network adapter is plugged in and connected to your computer. You can do this by opening the Windows device manager and expanding the Network Adapter section. Then, right-click on the wireless network adapter that is giving you problems and select Update driver software. Then, follow the on-screen instructions to install the new driver.
You can also try using the troubleshooter for your wireless network adapter. This is available in the Control Panel and can be run by clicking on the “Start” button and then selecting “Control Panel.” In the Control Panel, you can find the option to use the troubleshooter by clicking on “View all programs” and then selecting “Programs and Features.”
You can also download a wireless driver from a different source. If you find one that is compatible with your operating system, download it and follow the steps to install it on your computer. If you are using Linux, check for the drivers on your distribution’s website.