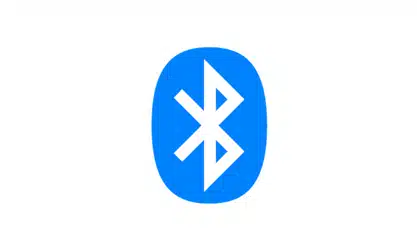Lenovo Ideapad Slim 3 Wifi Drivers for Windows 11

How to Update Lenovo Ideapad Slim 3 Wifi Drivers for Windows 11?
1. Update the BIOS:
The BIOS is a core part of your computer that controls essential functions. It can become corrupted, making your computer unusable. If this happens, you can either update your BIOS or restore the original firmware. You can do this by pressing the F1 or F2 key as soon as you turn on your computer. Some Lenovo computers also have a Novo button that you can use to access the BIOS menu.
Download Lenovo Ideapad Slim 3 Wifi Drivers for Windows 11 (Here)
Do you have the “Language Pack download stuck on Windows 11” issue? Read this guide to get some feasible methods.
2. Update the Lenovo Ideapad Slim 3 Wifi Drivers for Windows 11:
The drivers of your Lenovo Ideapad Slim 3 are an important part of the device’s overall system. They determine how your laptop functions and how well it connects to other devices. However, sometimes they can become outdated or damaged. As such, it is crucial to keep them updated. This can be done manually or automatically. Manual updates can be time-consuming and require technical knowledge. However, automatic updates can be done quickly and easily.
First, make sure that your computer has the latest drivers installed. You can check this by going to the Device Manager and unfolding the Network Adapters section. Once you have located your wireless network driver, right-click on it and select “Enable device.”
If you’re still unable to detect Wi-Fi networks, try restarting the wireless network adapter. You can also check if Airplane Mode is activated. This is a common cause of WiFi problems. If you’re unable to find a solution, it may be time to replace the network adapter.
Once you have a working wireless connection, it’s important to backup all of your data on an external drive or in the cloud. This will ensure that your data is protected in case you decide to revert to Windows 10. You’ll need 10 days to do this after installing the update. If you don’t want to wait, try using a backup software such as MiniTool ShadowMaker. This program will help you back up all your data automatically at scheduled intervals.
3. Update the Firmware:
One of the easiest ways to update your Lenovo laptop to Windows 11 is by using the built-in tool. However, it is important to note that this method will wipe all data from your system. It is therefore recommended that you backup any data that you want to keep on a removable drive or in cloud storage.
To begin, you should make sure that your system meets the requirements for running Windows 11. The most important of these is that the machine should be UEFI capable. If it is not, you will need to upgrade the firmware on your computer.
Once you have the correct BIOS, you should restart your laptop. Once it has rebooted, open Device Manager. In the network adapters section, right-click on your wireless network adapter and select Properties. This will open a new window that allows you to view the current driver settings for your wireless network adapter.
You should also check that the airplane mode is not activated on your laptop. If it is, you should disable it by going to the hotkeys and looking for a key that has an airplane icon.
Finally, you should check that your WiFi adapter isn’t faulty. If this is the case, you can try replacing it or resorting to an Ethernet cable. If this doesn’t fix your problem, you should run an SFC scan in CMD to detect and fix corrupted system files.