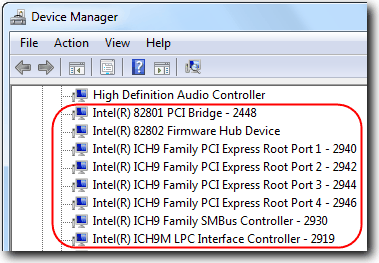Lenovo G50 80 Bluetooth Driver Download Free

Lenovo G50 80 Bluetooth Driver:
Lenovo G50 80 Laptop is an impressive all-purpose laptop that delivers reliable and robust performance. Its powerful processor options, dedicated graphics card option, and large HDD storage make it a solid choice for work, play, or even casual gaming. So, the latest version of Lenovo G50 80 Bluetooth Driver can be downloaded from this page.
Download Lenovo G50 80 Bluetooth Driver (Here)
Despite these impressive features, the laptop can sometimes experience Bluetooth connection problems. In this article, we will explore some troubleshooting steps that can help resolve these issues.
Installation of Lenovo G50 80 Bluetooth Driver:
In this day and age, wireless technology is a crucial part of our everyday lives. Many of us use it to connect our laptops to external devices such as speakers or headphones. However, problems with Bluetooth connections can sometimes arise. If you’re experiencing this problem, there are several things that you can do to resolve the issue. These solutions include resetting your device settings, using a driver update tool, or performing a system restore. These methods can help you get back up and running in no time.
First, you’ll want to make sure that your device is enabled for Bluetooth. This can be done by opening the Control Panel and choosing the Hardware and Sound option. You’ll also want to check that the device you’re trying to connect with is within range. If all of this is in place, you should be able to connect your device with no problem.
If you’re having trouble connecting your Lenovo G50 80 laptop to a Bluetooth device, it may be a good idea to try updating the drivers for the computer. A driver update tool can scan your device for outdated drivers and then automatically install them. This can save you time and effort by allowing you to update your drivers without having to search for them online. One of the best driver update tools available is Advanced Driver Updater from Systweak Software.
Troubleshooting:
In order to troubleshoot a Bluetooth connection issue on a Lenovo laptop, it is important to understand the potential causes of the problem. This will help you decide what steps to take to resolve the issue. For example, resetting device settings or performing a system restore can sometimes fix these kinds of issues.
In addition, you may need to update your drivers. If your computer is using outdated or corrupted drivers, it may not be able to communicate properly with other Bluetooth devices. You can find the latest driver for your Lenovo laptop by visiting its manufacturer’s website or using a driver-management tool such as Driver Easy.
Another option is to try connecting your device via USB. This method can be especially useful if you’re having difficulty with the Bluetooth wireless adapter on your Lenovo laptop. Often, the problem is caused by a conflict between your computer’s driver and another one installed on your device.
In some cases, the problem may be caused by a firewall or other software that is blocking your device from communicating with it. To fix this problem, you will need to make sure that your firewall or antivirus software isn’t interfering with your Bluetooth connection. If this doesn’t work, you may want to contact a professional for more specialized assistance. However, in most cases, these kinds of problems can be resolved with basic troubleshooting techniques.
Updates:
Lenovo has recently released a new version of the Bluetooth driver for Windows 11. If you are experiencing problems with your Bluetooth device on your laptop, it may be time to update the driver. This will ensure that your laptop is running with the latest and most compatible drivers. It will also help to improve the performance of your computer. You can download the driver from Lenovo’s website or from other sources. There are many driver updater tools available online, which will automatically scan and update your computer’s drivers for you. Some of the most popular ones include Driver Easy, Smart Driver Care, and Avast Driver Update.
If you’re not sure what to do or need more assistance, you can contact Lenovo customer service for help. They can provide you with the latest drivers for your laptop and help you troubleshoot any issues you might be having. You can also visit the Lenovo Support site to find more information and resources for your laptop.
Lenovo’s official support page provides a complete list of drivers and software for your PC. You can download all of the latest drivers for your laptop, including the Bluetooth driver. You can also use the Lenovo Driver Update Tool to automatically update your drivers. This will save you a lot of time and hassle.
Conclusions:
Lenovo G50 80 Bluetooth Driver is a powerful laptop with a decent dedicated graphics card. It is a good choice for users who need a durable all-purpose laptop with adequate performance and a sturdy build. In addition, the laptop offers excellent memory capacity and a fast processor. It also supports multiple wireless technologies, including Bluetooth 4.0 technology.
The laptop’s Intel Core i7 processor is more than capable of handling most tasks. It even outperformed one of its competitors on a CPU benchmark test. Additionally, the Lenovo G50 80’s standard 8 GB of RAM is sufficient for multitasking. However, you can easily upgrade its memory to a maximum of 16 GB.
Moreover, the laptop’s AMD Radeon R5 M330 GPU is a good choice for gaming. It can handle most modern games with ease. However, you should expect the laptop to experience some lag when playing high-end games.
In terms of design, the Lenovo G50-80 has a sleek black finish that looks great. It is made from durable plastic and has a few sharp corners. However, the laptop’s lid is prone to smudges and fingerprints.
The laptop’s battery life is also a bit disappointing. It can only last for about seven hours when surfing the web over Wi-Fi. It is significantly shorter than the average laptop battery life. As such, it is important to use a power-saving mode on the laptop when you are not using it.