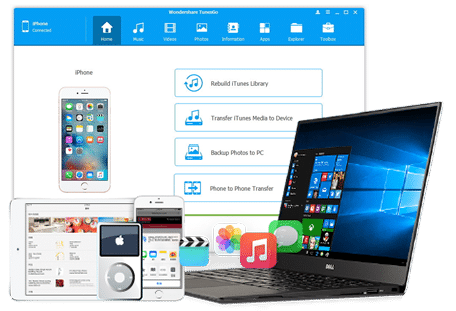Lapair Wifi Driver free Download

How to Update a Lapair Wifi Driver?
A missing or out-of-date wireless driver can prevent your computer from connecting to WiFi. You can update the drivers manually — this requires patience and some computer skills, as you’ll need to know your hardware’s model number and your version of Windows.
Download Lapair Wifi Driver (Here)
Alternatively, you can do it automatically with Driver Easy. This method takes just a couple of clicks and works even if you’re a complete newbie.
2. Install the latest Lapair Wifi Driver:
While Windows comes with a default set of drivers, you can also update them manually. First, identify your wireless card by its model number and driver version number, and then download the latest drivers for your version of Windows from the hardware manufacturer’s website. Most drivers are compressed into a single file that is easy to download and install. Save the file to a location you can easily remember (such as your desktop or Downloads folder). Then, expand the “Network Adapters” category in Device Manager and locate the entry for your wireless network adapter. Right-click the entry and select “Properties.”
If you don’t have the time, patience, or computer skills to manually update your wireless network adapter drivers, try using a program such as Driver Easy to automate the process. This program can automatically find the best-matched drivers for your computer and then download and install them in just a few clicks.
4. Restart the Computer:
If your network connection keeps dropping and you keep getting the error message “There might be a problem with the driver for this device,” try restarting the WLAN AutoConfig service. To do this, run an elevated Command Prompt (type command prompt into the Windows search bar, then right-click and select Run as administrator). Locate the WLAN AutoConfig service and click Start. If the option under Startup type is set to Manual, change it to Automatic. Wait for a few minutes and then test to see if the problem persists.
If the issue continues, you can also uninstall the previous driver to remove any conflicting software. To do this, open the Device Manager. Expand the Network adapters category and locate your Wi-Fi adapter. Right-click on the device and select Uninstall device. When prompted, confirm that you want to remove the device and then reboot your computer. This should resolve the problem.