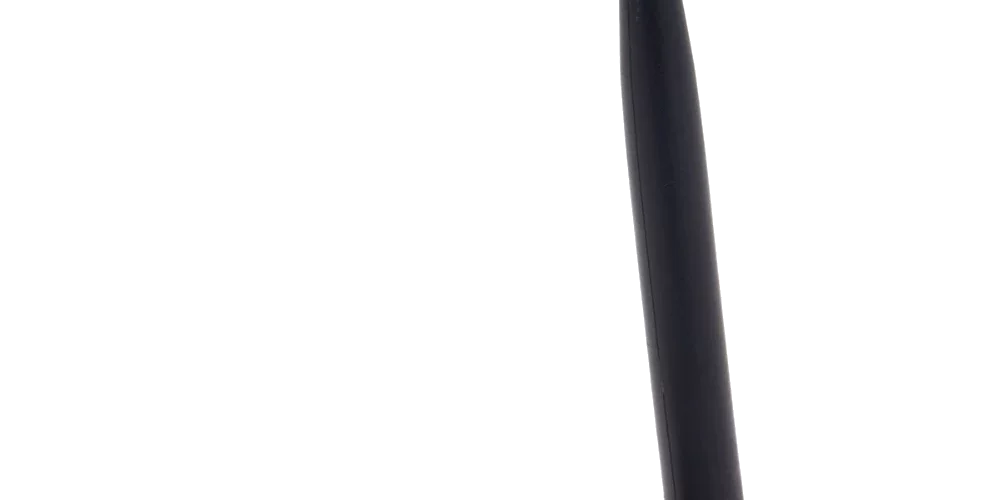Intel Network Adapter Driver for Windows 11

How to Update the Intel Network Adapter Driver for Windows 11?
If you’re having trouble connecting to the internet, try updating your Intel Network Adapter Driver. This will help you get back online quickly and easily.
Download Intel Network Adapter Driver for Windows 11 (Here)
To do this, you need to make sure you have the latest version of the Intel Network Adapter Driver installed on your system. This can be done by using Windows Update or a driver updater app.
1. Check the Hardware:
If the Intel Network Adapter Driver for Windows 11 is not working properly, it may be because of hardware issues. You can check the hardware to determine if it is the problem by running a diagnostic scan in Device Manager, expanding the Network adapters group, and checking whether your network adapter appears there.
If your network adapter is not visible, force Windows to scan for hardware changes again by selecting Action > Scan for hardware changes. This will make sure that all of the hardware on your computer is operating correctly.
Another way to check the physical status of your network adapter is by physically inspecting it. You can do this by either removing the Ethernet cable from your PC or by unplugging it and physically connecting it again.
If you are confident that the hardware is not the problem, try rolling back your driver to see if this fixes your issue. Rolling back a driver is a safer solution than updating your drivers, as it doesn’t introduce any new problems into your system.
2. Download the Driver:
When you connect an Ethernet device to your Windows computer, the operating system usually installs generic drivers that allow it to recognize the hardware. However, proper software must be applied if you want to make full use of all features that your network adapter has to offer.
To download the driver for your Intel Network Adapter Driver for Windows 11, visit the manufacturer’s website and follow the simple steps listed there. This will help you avoid having any issues in the future.
If you can’t find a suitable driver on the manufacturer’s site, you can also get one by running a tool like Advanced Driver Updater which automatically detects compatible drivers for your system and will install them for you.
If your Ethernet driver is missing altogether, corrupted, or outdated, it can cause serious problems with your network connectivity. In such cases, you can force Windows to reinstall the driver by opening Device Manager (press Win+s to open the search window).
3. Install the Intel Network Adapter Driver for Windows 11:
The Intel Network Adapter Driver for Windows 11 is a necessary piece of software that relays commands from the Operating System to your hardware devices. This includes the mouse, keyboard, disk driver, display, and network adapters.
If your device driver is outdated or incompatible, it can cause issues. A good driver updater can fix the problem and even add support for new OSes.
You can install the driver from the manufacturer’s website. Download it using a third-party driver download tool, or use Device Manager to do it. In any case. You should make sure to back up your files before updating or installing a driver.
If your Ethernet driver isn’t working, it could be a problem with the Ethernet driver itself. To resolve this, force Windows to reinstall the driver from Device Manager (right-click Start and select ‘Device Manager’). You can also reset the network with a netsh Winsock reset command.
4. Test the Connection:
The Intel Network Adapter Driver for Windows 11 is a critical piece of software. That ensures your computer can communicate with a wireless or wired network. If the driver isn’t working, it can cause errors and even lead to no Internet access at all.
You can easily test your connection using this driver. First, check to see if the network adapter shows up in Device Manager. If it doesn’t, you may need to force Windows to scan for hardware changes.
If the adapter still doesn’t show up, you might want to do a physical inspection of it. It’s a good idea to take it to a technician if the problem is more serious.
If the problem is a driver issue, you can try updating that driver. You can do that by updating the driver manually or downloading it from a different computer and copying it to Windows 11.