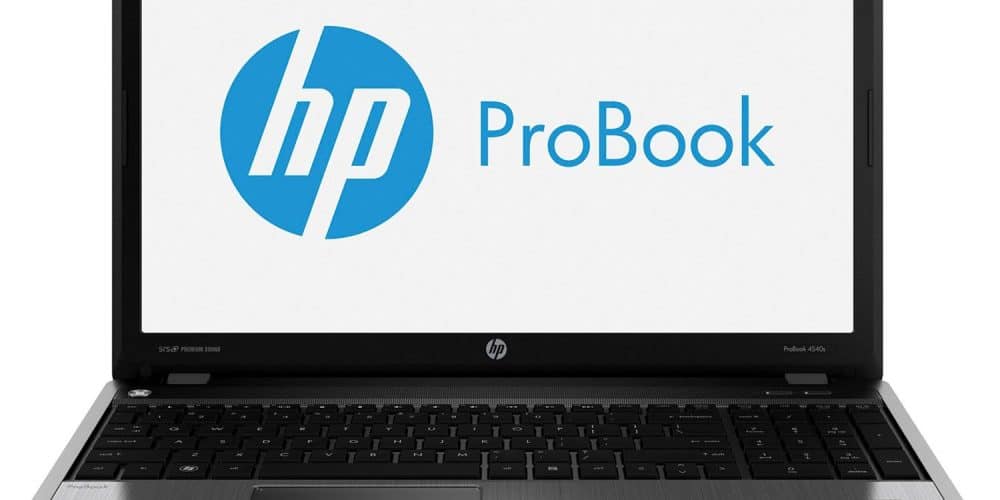HP Webcam Driver Windows 10

HP Webcam Driver Windows 10 – 3 Fixes to Get Your Camera Working Again:
If your webcam is not working, you may need to install an updated driver. The HP Camera Driver Update Utility is an intelligent software program that automatically recognizes your computer operating system and camera model to find the best-matched driver for your system.
Download HP Webcam Driver Windows 10 (Here)
This tool is lightweight and easy to use, even for novices. It can also back up the existing drivers so you can restore them in case of a problem.
How to Install the HP Webcam Driver Windows 10?
If your camera stops working after a recent update to Windows or a program that uses the webcam, it may be caused by an outdated driver. In this case, you can reinstall the driver to fix the problem. To do this, press the Windows key and X to open Device Manager. Then expand Imaging devices, or Sound, video, and game controllers, to find your webcam. Right-click on the webcam and select “Update driver software”.
This will bring up a new window where you can download and install the latest HP webcam driver. It is important to have a current driver for your HP camera because it helps to maintain a communication channel between the hardware and the operating system. If the driver is outdated, it can result in various problems, such as the Camera app not responding or the video being distorted.
Besides, some of the features of the webcam may not work, such as the privacy switch or the shutter button. If this is the case, you can run the Webcam Connection Test in HP PC Hardware Diagnostics. You can also try using a different program that uses the webcam to see if it works better. If you cannot resolve the issue, contact your HP support service to see if it can help. Then, if necessary, you can use Microsoft System Restore to return to a time when the camera was working correctly.
Requirements:
If you are having issues with your HP camera on Windows 10, it’s likely due to a driver problem. This can be frustrating, especially if you need to use the webcam for work or school. Fortunately, this issue is easy to resolve. Follow these 3 fixes to get your camera working again.
The first thing you should do is check if your camera is still in use by another program. If it is, you’ll need to close that program before the webcam can start working again. Then, you can download the latest version of the camera software from the Microsoft Store or from the website of the software manufacturer.
You can also try to update the webcam drivers through a manual process. To do this, open the Device Manager on your computer and find the camera category. Then, click on the device and choose Update Driver Software from the context menu. Follow the on-screen instructions to install the new driver.
Another way to solve the problem is by using a trusted driver update tool. This tool can help you find the right driver for your HP laptop quickly and easily. Bit Driver is one such tool, which can automatically scan your computer and find the correct drivers for it. Its single-click working mechanism makes it simple for even novice users to execute. It can even backup your old drivers, making it a great choice for those who want to keep their computers running smoothly.
Download The HP Webcam Driver Windows 10:
If your HP webcam has stopped working on your Windows 10/11 computer, you may have to install the latest drivers. These drivers are essential for your device to function properly. You can download the latest drivers from the manufacturer’s website or from the Device Manager. You can also use a third-party driver update software such as Bit Driver Updater to download and install the driver automatically.
To fix your problem, follow these steps:
Select your computer’s camera type and click Change. Select the “Allow apps to access my camera” option and choose your preferred settings. Then, restart your computer. You should be able to see your webcam again.
Many HP notebooks come with a built-in webcam that can be used for video calls and recording videos. You can also connect an external webcam to your laptop or desktop PC and use it to make video calls or record videos. If you are using a standalone webcam, make sure it is connected to your computer and that the cable is properly connected.
You can find and download the latest HP camera drivers from the official manufacturer’s website or through the Device Manager. However, these methods can be cumbersome and time-consuming. Moreover, they do not always yield reliable results. The best solution is to download a dedicated driver update tool such as Bit Driver Updater, which can automatically detect and download the latest drivers for your HP camera.
Installation of Driver:
Some HP laptops, monitors, and all-in-one computers have a built-in webcam. This camera is used for internet-based messaging software and video editing programs. When the webcam is not working properly, you may need to download and install a driver update for your computer. The process for installing the driver is relatively simple and can be done using either the manual method or the automatic method.
The manual method involves using the Device Manager to download and install a webcam driver. You can access the Device Manager by pressing the Windows key and then clicking “Settings”. Select the Update & security option from the left sidebar. Then click the check for updates button. Once the webcam drivers are updated, restart your computer and test the webcam.
You can also use a third-party driver update tool to download and install the latest webcam drivers for your PC. This tool automatically detects your operating system and your HP webcam model and then searches the internet for the best-matched driver. This tool is safe to use and eliminates the risk of downloading and installing a corrupted or outdated driver.
Another way to fix a non-functional HP webcam is by using the camera switch. Some HP laptops and external cameras have a physical switch that needs to be flipped on in order to activate the camera. This can be the source of your problem if you are using an application that requires the camera to work.