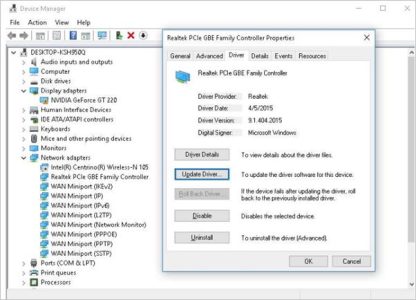HP Truevision HD Camera Driver Download

HP Truevision HD Camera Driver:
HP Truevision HD Camera Driver is an application that allows your computer to communicate with your webcam. Without the driver, your computer may be unable to recognize or activate your webcam.
Download HP Truevision HD Camera Driver (Here)
If you are having issues with your webcam, the first thing you should try is restarting your computer. This will usually fix the problem. If not, you can proceed to troubleshoot the issue.
1. Download the Driver:
If your webcam isn’t working, the first thing you should do is download and install the latest driver for your camera. You can do this by using Windows’ built-in device manager tool. It displays all of your computer’s devices and drivers, including the ones for your webcam. Just find the one that’s missing or has a problem and click the Update Driver button. Then, follow the instructions to finish the process.
You may have to restart your PC before the driver is installed. Once you’re done, you can use the camera again. However, if your webcam is still not working, it may be time to get help from an HP customer support professional.
Alternatively, you can use Microsoft’s System Restore to roll back your system to a time when the camera worked. Then, you can try updating the driver again.
It’s possible that your webcam problem is caused by a third-party antivirus program. While most of these programs are designed to protect you from malicious software, they can sometimes overreact and cause problems with your computer’s operation. For example, they can restrict your camera’s functionality and prevent you from making video calls. Fortunately, these programs are easy to uninstall, so you can fix your webcam problem. However, you should be aware that doing so will remove any security enhancements that the antivirus software added.
2. Restart Your PC:
If your webcam is not working, restart your PC. You can also try to use Microsoft System Restore to restore the driver settings to a time when your camera worked. If this does not resolve the issue, contact HP Support for further assistance.
You can also check if your webcam is being used by another program. Close any other programs that are using the camera and restart your computer again.
You can download the latest drivers for your HP Truevision HD camera from our website. All drivers are collected from official vendors’ websites and tested by our antivirus software, so they are 100% safe to download and work well with your Windows device. You can download the Driver for Windows 10, 8, 7, 8.1, and 64-bit.
3. Update the Driver:
Many problems with HP webcams can be resolved by simply updating the driver. Windows offers a built-in tool that allows you to do this, but it can be complicated for some users. You can use a third-party application to simplify the process. These tools can scan your system configuration and identify the most compatible drivers. They can even update multiple drivers at once. In addition, they often create a backup for your drivers before making any changes. The best ones also have a money-back guarantee.
Another possible problem is that your antivirus software has disabled your camera for privacy reasons. This isn’t uncommon for antivirus programs to overreact in some situations. If this is the case, try disabling your antivirus software and restarting your computer.
If your camera is still not working after trying the above steps, you can use Microsoft’s System Restore to roll back to a time when the webcam worked. So, if that doesn’t work, you can try uninstalling the camera driver in Windows Device Manager and letting Windows automatically install a generic USB video device driver.
To do this, open Device Manager, expand Imaging Devices and then right-click the name of your webcam. Select Uninstall driver software, and then follow the prompts to remove the old driver. Then restart your computer and see if the webcam works.
4. Reinstall the Driver:
If you have tried the above solutions and still can’t get your HP webcam to work, you might need to reinstall the driver. You can do this by using a built-in utility in Windows called Device Manager. Once in Device Manager, locate the device and click Properties. Under the General tab, you will see a message that says “The drivers for this device are up to date.” Click the Update Driver button to download and install the latest driver for your computer. Once the new driver is installed, restart your PC and test the webcam again.
If this doesn’t fix your problem, you can try reinstalling the software that came with your camera or trying another webcam app. You can also contact the manufacturer to see if they have any additional suggestions for you.
Finally, if your webcam doesn’t work after updating Windows, you can use Microsoft System Restore to roll back to a time when the camera worked properly. Remember to back up any important files before resetting your computer!
If your webcam still doesn’t work, you may have a physical problem with the camera panel. If so, you will need to send the camera back to HP or find a repair shop that can replace the panel for you. In most cases, this is a simple repair and shouldn’t take more than an hour or so.