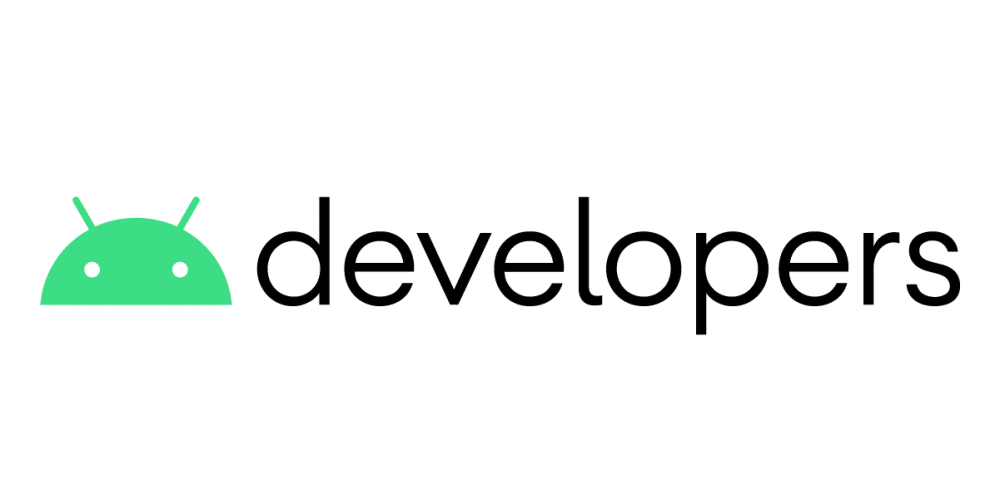HP OfficeJet 3833 Driver for Windows 32-bit/64-bit

How to Install HP OfficeJet 3833 Driver
To download the most recent HP OfficeJet 3833 Driver, first of all, you should visit the manufacturer’s website. You’ll find information on the file’s size, release date, and version. Then, you can select the appropriate driver for your printer. Once you have installed the driver, you should connect the printer to a wireless network. If all of these steps don’t work, you can use HP Scan and Print Doctor to fix the problem.
Download HP OfficeJet 3833 Driver (Here)
Installing the printer driver:
After you have downloaded the printer driver, you will need to install it on your PC. You can do this by visiting the official HP website. Alternatively, you can download the driver from the link below this article. Make sure to read the instructions carefully before installing. You can also use your computer’s default installation program. Follow the instructions carefully and follow the printer’s instructions to install the driver. Now, your printer will be working perfectly.
You will need a USB cable to connect the printer to your PC. Once the printer and computer are connected, follow the installation wizard to finish the installation. You will need to input all the values that are requested. When the setup process is completed, you should be able to print from your HP OfficeJet 3833 printer. If you have downloaded the wrong driver, the installation process will fail. Make sure you install the correct driver.
Connecting the printer to a wireless network:
After connecting the printer to your wireless network, you must manually enter its IP address. You can do this by launching the printer’s software from the Start screen and selecting a tile that is named after it. To manually enter an IP address, you must know what your computer’s MAC address is. It’s permanent, like a device’s passport. An IP address is assigned to your device by your wireless router. However, it can change over time.
Before you connect the printer to a wireless network, you should know what channel your network uses. By default, routers select Auto, but if you want to use a channel that is not in use by many other devices, you should choose one that is at least five channels away. Normally, channels one and six are good choices. It is also important to enable wireless isolation. This feature prevents other wireless devices from communicating with each other.
Using HP Scan and Print Doctor to fix problems:
Have a problem with your HP OfficeJet 3833 printer driver? If so, you should try HP Scan and Print Doctor to fix the problem. This application is designed to help you diagnose and fix printing and scanning issues with HP printers. It can also fix known vulnerabilities and ensure flawless printing quality. After you install it, you can scan your HP printer and fix errors that may occur.
When HP printers experience problems with connectivity, you may not be able to continue printing or scanning. To solve this issue, download the HP Scan and Print Doctor and run it on your computer. Then, launch it and run it. Make sure that the HP OfficeJet 3833 printer is listed as your default printer. Click on this option to fix the problem with the printer.