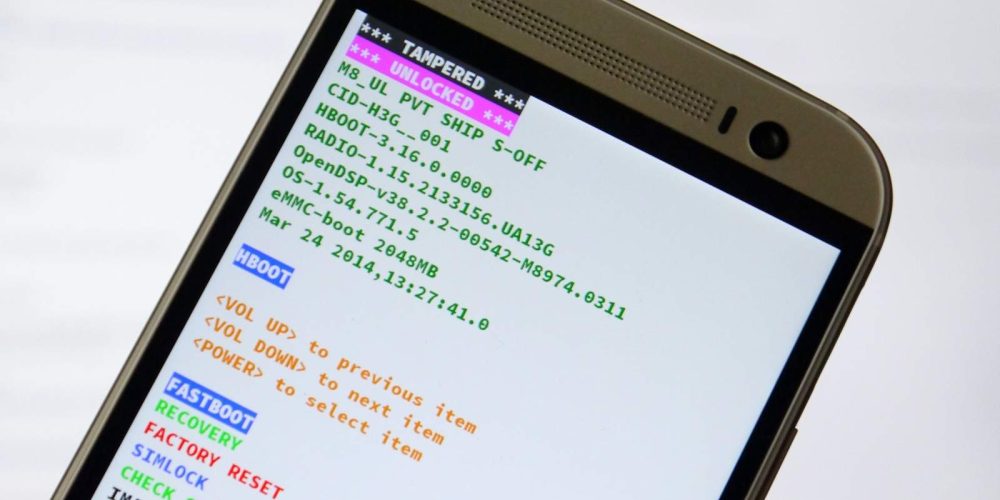HP Deskjet 1510 Driver for Windows

The Importance of the HP Deskjet 1510 Driver:
Essentially, the printer driver serves as the channel that orchestrates the harmonious synchronization between your computer and the HP Deskjet 1510 printer. Like a conductor directing an orchestra, the driver optimizes print quality and regulates ink usage, ensuring that your printed output mirrors your digital intent with flawless clarity and precision.
Download HP Deskjet 1510 Driver (Here)
Advanced Features:
The HP Deskjet 1510 Driver has a myriad of functionalities that elevate its significance beyond the mere translation of digital data into printed output. Its ability to optimize print quality, regulate ink usage, and accommodate different paper types demonstrates its commitment to a holistic printing experience. Coupled with its compatibility across various operating systems, it establishes itself as a keystone component in the printing chain.
To get the best performance from your printer, you must install the correct driver. The process is simple and can be accomplished by searching for “devices and printers” on your Windows computer. Once the search results appear, select your printer model and follow the on-screen instructions to install the driver. Once complete, you can begin using your printer.
If you encounter issues with your HP Deskjet 1510 Driver, it is advisable to contact customer support for personalized assistance. This can help identify the source of the problem and resolve it as quickly as possible. In addition to resolving common problems, customer support can also provide advice on how to use the HP printer properly.
Alternatively, you can download the latest version of your printer driver from the manufacturer’s website. This will ensure that you have the most up-to-date version and can eliminate any problems you may be having with your printer. This will also help prevent any potential security risks from compromising your system.
Compatibility:
As the linchpin of optimal printer performance, the HP Deskjet 1510 Driver wields a great deal of significance. It serves as the linguistic conduit between your computer operating system and your printer, ensuring that your digital intentions are seamlessly translated into tangible prints. Its installation process is akin to the orchestration of a symphony, allowing the various elements of your print job to harmonize effortlessly. Without this vital link, misinterpretations are sure to abound, leading to blurry prints and even printer malfunctions.
To prevent this from happening, you can download the latest version of your driver from the manufacturer’s website and update it to ensure compatibility with your operating system. You can also check the status of your driver on a regular basis to ensure that it’s running optimally. To do this, navigate to the HP Support page and select your operating system from the list of available options. Make sure that your antivirus or security software is disabled during this process to avoid interference.
Once you’ve downloaded the latest version of your driver, you can install it by double-clicking on the executable file. You may be asked to enter the serial number of your printer if you are prompted. After installation, you should reboot your computer and verify that the driver is properly installed. Once this is done, you’re ready to start printing!
Installation of Driver:
The HP Deskjet 1510 is a neat, white unit – very inconspicuous when not being used. Uncommonly for an HP inkjet, a paper-feed tray folds up from the printer’s top; the machine feeds from the back instead of the front. The output tray is black, approving web pages from A4 to 15 x 10cm rather than the remainder of the body.
In the realm of compatibility, the HP Deskjet 1510 Driver demonstrates an accommodating nature, supporting a wide array of operating systems. It seamlessly integrates with Windows platforms, collaborating well with versions of the OS dating all the way back to XP. On the Mac side, it likewise collaborates well with a variety of macOS editions.
To ensure that you receive the most recent driver version, navigate to your computer manufacturer’s website and locate the “Support” or “Drivers” section. Then, select your operating system and find the most recent driver available. Select the download option and save the file to a location on your computer.
When the installation process is complete, follow any instructions provided by the installer to connect your printer and computer. You may also be asked to restart your computer, if applicable. Regularly checking for updated drivers is akin to performing maintenance on an automobile – it enhances performance and prevents hiccups in communication between your device and the printer.
Troubleshooting:
When you run into issues with your HP Deskjet 1510 Printer. You can resolve most of them by resetting the hardware. First, turn off your printer and unplug the power cord, then wait a few seconds for the activity lights to go dark. Next, disconnect the cable from the printer and wait another few seconds before plugging it back in. If the problem persists, try restarting your computer and reinstalling the driver.
The HP Deskjet 1510 Driver is more than just a translator; it’s a conductor, orchestrating the harmony between your computer and printer. It optimizes print quality and regulates ink usage. And adapts to different paper types. This is what sets it apart from other printing solutions and showcases its dedication to a holistic printing experience. Furthermore, its compatibility with various operating systems exemplifies the HP Deskjet 1510’s commitment to bridging the gap between digital dreams and tangible creations.
To download the driver, navigate to the HP support page and click “Drivers”. Select your operating system and locate the appropriate driver for your printer model. Once you have selected a driver, download it to your computer and save the file in a location that is easy to access. Then, follow the installation prompts on your computer. If you encounter any issues, contact the HP support team. They can help you troubleshoot your issue and resolve it quickly.