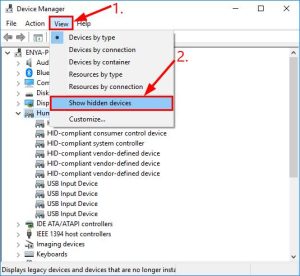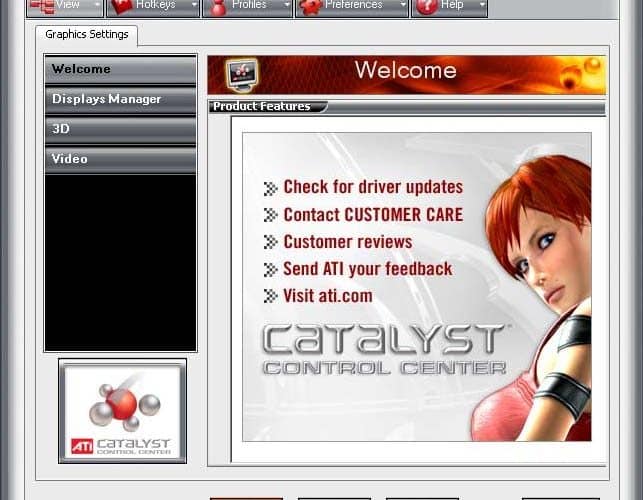HP 240 G8 Touchpad Driver for Windows

HP 240 G8 Touchpad Driver:
HP 240 G8 Touchpad Driver:
If your laptop’s touchpad isn’t working, it might be because the drivers are outdated. You can update the drivers manually, but it takes time and computer skills. So, the official version of the HP 240 G8 Touchpad Driver is provided here to download.
Download HP 240 G8 Touchpad Driver (Here)
Fortunately, there are some workable solutions. Here are some of them: 1. Restart your computer. It might help if you restart it twice.
1. Restart your computer:
The HP Touchpad is a convenient way to control the cursor on your laptop. It also comes with its own settings that allow you to customize the functions of the pad. However, if you’ve accidentally disabled your touchpad, it can be difficult to re-enable it without using a third-party tool or going through the trouble of opening the case.
In most cases, you can fix the issue by restarting your computer or applying a hard reset. This will usually solve most hardware problems and can often restore the functioning of the HP laptop’s keyboard. Nonetheless, this method can be time-consuming and may not work in all instances.
Another option is to download the latest HP 240 G8 Touchpad Driver from the internet and install it on your computer. You can get these drivers from the manufacturer’s website or through a trusted driver update service, such as Driver Talent. This software allows you to update all outdated drivers on your PC automatically. It also includes a backup function that can help you roll back the changes in case you don’t like them.
You can also use the Windows “Search” function to locate the correct driver for your device. Once you’ve found the correct driver, follow the instructions to install it on your computer. Once you’re finished, restart your computer and check if the touchpad is working properly.
2. Install the driver:
The touchpad on your HP laptop can be useful for scrolling through web pages, typing, and other tasks. But sometimes the pad can get in your way and cause problems. If this happens, you may need to disable the touchpad so that you can focus on your work. You can do this by using the built-in settings menu on your HP laptop.
The first step is to open the Windows settings. Click the icon that says “Mice and other devices” to expand the device section. Once expanded, select the “Mouse and other pointing devices” option. You should then be able to find an option that says “Device settings” or something similar. Click this option, and then select “Disable touchpad”. You will need to restart your computer for this change to take effect.
If you are having trouble using your HP laptop, it is possible that the mouse driver has been updated or deleted. You can use the device manager to reinstall the drivers for your laptop. This method will require a little bit of computer knowledge, but it is a simple fix to most laptop issues.
In some cases, you can also update the driver through the HP website. This method is easier than using the device manager, but it is less reliable. It’s still a good idea to try both methods and see which one works best for you.
3. Reinstall the software:
If your touchpad has been disabled or locked, there are a few different ways to unlock it. First, try double-tap on the touchpad in the top-left corner. If that doesn’t work, you can also try a long, five-second press on the same spot. Some Synaptics touchpads also have a light in the corner that will turn off when it’s locked. If you still can’t get the touchpad to work, try restarting your laptop.
Another option is to update the driver for your HP touchpad. You can do this by using Windows Update or by downloading the driver manually from the HP website. You can also use a professional driver update utility such as Driver Talent, which can automatically detect outdated drivers and update them in minutes. This driver update utility is favored by over 3,000,000 users worldwide and comes with a money-back guarantee.
You can also try using the built-in troubleshooting tool on your HP laptop to resolve the problem. It can help you find and fix the most common problems with your PC. To do this, open the Control Panel and select Troubleshooting. Then, click the Run a troubleshooting scan button and follow the on-screen instructions to complete the scan. Once the scan is complete, the troubleshooting tool will display the results of your scan. You can then choose the appropriate solutions to fix the issue.
4. Restart the System again:
The touchpad on your HP laptop can be a huge inconvenience when it stops working. It can cause problems when trying to use the computer, but fortunately, this problem is easy to fix. The first thing to check is if the touchpad has been disabled accidentally. If this is the case, it can be fixed easily by turning it back on.
Another way to fix the issue is to update the driver. This can be done manually or automatically. Manually updating the drivers requires patience and knowledge of computer hardware. However, the automatic method is much easier and faster. This method will detect your device model and find the most updated driver for it. It will also download and install the driver for you.
If the laptop still doesn’t work after this, it might be a problem with the battery. Make sure it is fully drained before trying to turn it on again. If the problem persists, you should call HP support or contact your vendor.
There are many reasons why the touchpad on your HP laptop may not be working properly. In some cases, the problem could be caused by 3rd party software. To fix this, you can run the HP PC Diagnostics UEFI from the main menu. Then, click on the Component Tests tab. After running the test, your touchpad should be working again.