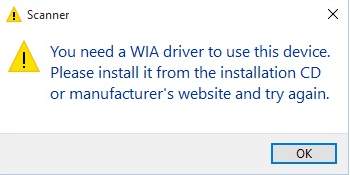How to Install Printer Driver on Windows 11

How to Install Printer Driver on Windows 11?
Installing the printer driver is a crucial step in setting up your device. Having the right driver installed allows your computer to communicate with the printer and perform printing tasks smoothly. The official driver updater from HP is being provided here to download free.
Start by visiting the manufacturer’s website and navigating to their support or download section. Then, follow the steps to download and install the correct driver for your computer.
Check the compatibility of your printer model:
If your printer is old, it may not be compatible with Windows 11. The good news is that most modern printers are designed to work with multiple versions of the operating system. To ensure a smooth printing experience, you should always keep your printer up to date. This will help you avoid issues such as driver conflicts and compatibility issues. To do so, you can use a tool such as the Windows Driver Updater. This tool will automatically search and download updated drivers for your printer. It will also display the version of the drivers installed on your PC.
Once you’ve found the correct version of the driver, you can install it on your computer. To do so, click the Start button and select Device Manager. Then, click the list of devices and find your printer. Once you’ve located it, right-click on it and select Update driver software. Then, follow the instructions to install the new driver.
Another option is to contact the manufacturer’s support team. They can provide you with the latest information about your printer model’s compatibility with Windows 11 and other updates. In addition, they can assist you with troubleshooting any problems that you might encounter. They can also suggest other options, such as installing drivers from a previous version of Windows, which can help you get back up and running quickly.
Download the driver from the manufacturer’s website:
If your printer did not come with a CD or DVD that contains the driver, you can download it from the manufacturer’s website. Most manufacturers have a section on their website dedicated to drivers and downloads. The process is relatively straightforward. Depending on the website, you may be asked to provide your model number and operating system to download the latest version of the driver. Then, you will need to follow the installation instructions. You can also use a third-party driver update tool, but it is recommended to only download drivers from reputable sources.
Alternatively, Windows 11 provides an automatic driver update feature that can be accessed by opening the Device Manager and selecting your printer from the list. Right-click on the device and select “Update driver software”. Follow the prompts to install the updated driver.
After installing a new driver, you should test the printer to make sure everything is working properly. If you still encounter problems, try rolling back the driver to the previous version or using a different one from the manufacturer’s website.
If you are experiencing issues with your printer, it could be due to an outdated BIOS. Keeping your BIOS updated is critical for proper performance and compatibility with your devices, including your printer. To update the BIOS, you must disable any antivirus or firewall programs. Once you have done this, you can open the BIOS menu by pressing F2 or Del.
Update the driver:
It is important to keep your printer driver updated to ensure that your device is working properly. A faulty driver can affect your printing experience and slow down your computer. Fortunately, you can update your printer driver easily and without much hassle. Follow these steps to do so:
Open the Start menu and select Settings. Click Update & security and then select the Check for Updates button. Windows will scan for the latest printer drivers and install them automatically if they are available. It may take a few minutes for the process to complete. If the search is unsuccessful, you can also manually download and install a new driver from the manufacturer’s website.
Once the downloaded file is saved to your desktop, double-click it to launch the installation wizard. Then, follow the on-screen instructions to install the new printer driver. After the driver is installed, restart your computer to enable it to use the updated version of the device software.
Another option is to download the latest printer driver from the manufacturer’s website. The driver may be listed under the downloads or support section of the website. You can use a model number or product category to locate the right driver for your printer. Once the driver is downloaded, open it and follow the installation wizard to install it on your system.
Test the printer:
If you’ve successfully downloaded the printer driver, it’s time to test it. Connect the printer to your computer using the correct cable type, and follow the on-screen instructions. The process varies depending on the printer model. If you have a USB printer, for example, you only need to connect the cable and wait for Windows to detect the device. Once the device has been detected, the system will automatically install a basic driver. If you want to share the printer with other computers on your network, select “Share this printer,” and fill out any other necessary details.
Once the device has been added, you can start printing documents. You can also check for any errors in the print job by selecting the Printer Properties window and choosing the Utility tab. This will display the status of your printer, including any clogged nozzles or other issues that may affect the print quality. It’s also important to use the proper paper for your printer, as this can affect the overall print quality.
Updating your printer drivers is a simple, easy-to-follow process that only takes a few minutes. Whether you’re using the built-in Windows Update feature, or a third-party software update tool, updating your driver will help ensure that your printer is running at its best. To get started, open Settings, and navigate to Bluetooth & devices > Printers & scanners.
Conclusion:
So, thank you for visiting our site to get information on it. We shared the complete information on this topic. Read the article to get information.