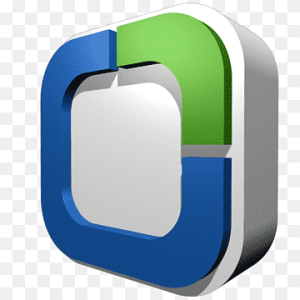How to Connect HP Deskjet 2600 Printer to Wifi

How to Connect HP Deskjet 2600 Printer to Wi-Fi?
The HP Deskjet 2600 Printer is an all-in-one device that can connect to a local Wi-Fi network or a mobile device using the free HP Smart app. Use this support document to setup your printer and get started printing. (This community is for genuine HP customers only; please be aware of scammers who may attempt to post fake support phone numbers and email addresses.) So, read the article to get complete information on this How to Connect HP Deskjet 2600 Printer to Wifi?
Wireless Setup Wizard:
The Wireless Setup Wizard is a software tool that can help you connect your HP printer to your Wi-Fi network. It will walk you through the basic LAN settings, such as a network name (SSID), password, and wireless security. It will also allow you to choose a wireless authentication type, such as WEP, WPA, or WEP2; this setting determines the level of encryption used to secure your network.
To get started, make sure that your printer is turned on and within range of your wireless router. Open the printer’s control panel and locate the “Setup” or “Settings” button. From there, scroll through the options and look for a wireless setup or network configuration option. Once you find it, select the option to start the Wireless Setup Wizard.
Select a radio channel for the Wireless network and specify a name for the network (SSID). The SSID must be the same on the wireless router and all of its wireless clients.
Select an Authentication type and enter a key, then click Finish. The wizard will automatically apply the new LAN settings. After the connection is successful, the power and Wi-Fi lights on the printer will stop flashing. If you still have trouble connecting your printer to Wi-Fi, try a factory reset. This process will delete all manual settings and restore the device to its factory defaults.
Network Setup:
When you select a network location, Windows opens the correct firewall ports for file and printer sharing. This can be a benefit, but it also increases your vulnerability to malware. You can change your network settings later if you need to.
If you use a wired Ethernet connection, you can extend the network using a powerline adapter that uses your home’s electrical wiring or a cable TV line. This can increase the speed of the connection, but it might not provide Gigabit Ethernet speeds — which are up to 1,000 Mbps for some devices.
You can also connect to a wireless network through a mesh system, such as AmpliFi or Eero. These systems can help you reach faraway spots in your house, but they require more expensive routers.
To connect to a network, you can manually select a network or use the HP Smart app on your smartphone or tablet. The Wi-Fi Direct feature on your printer can also enable you to print from a mobile device without connecting to a network. The HP Smart app can be used to set up the wireless connection and manage your printer. It can also help you diagnose problems and offer fixes. You can find the app in the Microsoft Store. It is free to download and use, but you must create an HP account and register your product to access assisted support options.
Wi-Fi Direct:
If you want to print something on your printer wirelessly from a mobile device, it’s a good idea to turn on Wi-Fi Direct. You can also use it to connect a wireless scanner or a camera directly to the printer, share files, and access other HP Smart features. To set up the feature, press (Settings) All Settings on the printer touchscreen and select Wi-Fi Direct. A list of nearby devices will appear. Select the device you want to connect to and tap Accept.
WiFi Direct can be a great tool for sharing files and other content within a company environment. It bypasses the network and routers required to connect via standard WiFi technology, which can be advantageous for businesses that deal with sensitive information regularly. This can allow employees to print documents or transfer data faster without the need for a traditional home or office network.
Most modern devices support WiFi Direct, though the exact implementation and compatibility may vary by manufacturer. Look in your device’s settings or search online to find out whether your particular model supports the technology. Some brands may offer additional perks for connections between devices that are part of the same family, such as Samsung televisions that allow streaming from a smartphone and other devices to the TV and digital picture frames with Wi-Fi Direct connectivity that can upload photos from cameras.
Wireless Direct Password:
Wi-Fi Direct allows devices to connect wirelessly to each other. It’s usually used for sharing files between Android smartphones and tablets, printing documents, and projecting a phone or tablet screen to a TV. It also works with some accessories such as wireless headsets that offer high-fidelity audio, and with certain printers like the HP Smart app-enabled ones.
Wi-Fi Direct relies on WiFi Protected Setup, which makes it easy for devices to connect securely. Once both devices support WPS, they can use a simple method to discover each other: one device scans the other for a nearby WPS network, then either enters a PIN or presses a physical button and the two connect. It eliminates the need for visibility settings, passwords, and other hassles that Bluetooth has.
While some consumers will enjoy the convenience of automatic connections, there are risks associated with Wi-Fi Direct that should be taken into consideration. Hackers can easily overtake a link between devices and steal sensitive information, especially when using older protocols.
It’s best to only use Wi-Fi Direct on devices manufactured by the same manufacturer. In addition, if you’re connected to another Wi-Fi network, make sure it’s secure. Otherwise, you could risk a data breach and a host of other issues. It’s best to only use Wi-Fi in your home or office and avoid public venues, as they might not have the latest security features.
Conclusion:
Connecting your HP Deskjet 2600 printer to Wi-Fi is a straightforward process that involves accessing the printer’s control panel, selecting your Wi-Fi network, entering the password (if required), and completing the setup.