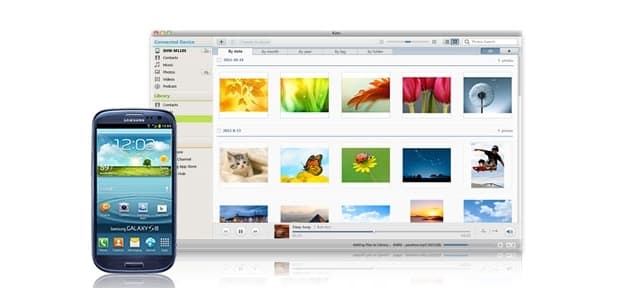How to Connect Canon Printer to Laptop

How to Connect Canon Printer to Laptop?
You can connect your Canon printer to your laptop through USB, over an existing Wi-Fi network, or using wireless direct. Whichever method you choose, it is important to make sure the printer is plugged in and turned on before proceeding.
It is also a good idea to install the latest printing software from here.
Download the Canon Printer Assistant Tool (Here)
1. Connect the Printer to Your Laptop:
Make sure your printer is plugged in and turned on. Then, connect your computer to the printer using a USB cable. So, this could be through the USB port on your computer or through a wireless network.
If you’re connecting to a wireless printer, follow the instructions that came with your printer to connect to your WiFi network. You may also need to install a driver. If you have a Windows computer, insert the PIXMA set-up CD and click “next”. Select your preferred language on the welcome screen and click “next”. On the license agreement screen, read and select ‘I accept’.
If you are having trouble getting your printer to connect, try restarting both the printer and your laptop. If that doesn’t work, try direct plugging the printer into your computer. This will trigger the software that comes with the printer to start installing. This should fix the problem. If not, you might need to call Canon customer support for help. However, this is unlikely for most modern printers. You can always use the printer’s USB connection instead if the software doesn’t start installing automatically.
2. Connect the Printer to Your Network:
If you are using a network printer, you may need to connect it to your wireless network before the computer can see it. Depending on the printer model and instructions, this may involve connecting it to your PC with a USB cable and running software from the manufacturer’s website. Then, you can disconnect the cable and let your wireless router connect it to your home WiFi network.
For the best results, use a newer router that supports WiFi Direct. Older routers may get clogged or drop WiFi packets, which can cause problems with wireless printing.
To connect your Canon printer to a wireless network, first, make sure the printer is turned on and that it is connected to the same WiFi network as your router. Then, open the System Preferences window and click on the printer-shaped icon. You should see a list of network printers in the left sidebar. To add your Canon printer to the list, select it and click on the + below the printer name in the left panel.
You can also set up a wireless connection on your printer using Wi-Fi Protected Setup (WPS). To do this, press the WPS button on the printer and then press the home button on your wireless router. Then, follow the onscreen instructions to connect the printer to your wireless network.
3. Connect the Printer to Your Mac:
Printing from a Canon printer is an essential part of many workflows, and connecting this device to a Macbook is a relatively simple process. To get started, the user will need to ensure that the Canon printer is connected to a power source and that all necessary drivers are installed on the Macbook. Once this is done, the printer should be added to the list of available devices on the Macbook using the System Preferences Printers and Scanners option.
The user will then need to open a document or image on the Macbook and select the “Print” option. This will open the Print window, where the user can adjust any printing settings if needed. After that, the document or image will be sent to the printer and printed according to the selected settings. Once the print job is complete, the user will need to close the Print window and remove the paper from the printer.
This will complete the connection between the Canon printer and the Macbook, allowing users to print documents and images from their computers without having to leave their desks. The process is straightforward and can be completed in a few steps. For more information, visit the Canon website for more detailed instructions on how to connect a Canon printer to your Macbook. For the most seamless experience, it is recommended that the user downloads and installs the latest version of printer drivers on their MacBook.
4. Connect the Printer to Your iPhone or iPad:
So, if your Canon printer supports AirPrint, you can print directly from an iPhone or iPad. The two devices must be connected to the same Wi-Fi network. You can use the Canon PRINT Inkjet/SELPHY app to set up printing from an iPhone or iPad. If the printer does not support AirPrint, you can connect it to a computer running an AirPrint server and share the printer over the network. There are many options for doing this, including an app called handyPrint.
Some older PIXMA models may require a firmware upgrade to enable AirPrint. If this is the case, please refer to the instructions that came with your printer.
You can also try using WPS (Wi-Fi Protected Setup) to connect the printer to your wireless network. This method works by connecting one end of a cable to a numbered port on the router and the other end to the printer. Within 2 minutes, the router will automatically connect to the printer.
Once you have completed the steps in this article, your printer should be able to print from any device that is on your home wireless network. If you continue to have problems, please consult the printer’s user manual for further troubleshooting and a number to contact tech support. Tulie Finley-Moise is a contributing writer for HP(r) Tech Takes. She has a background in digital content creation and enjoys writing about technology and the latest tech news.
More Guideline About Connection
To connect your Canon printer to your laptop, you can follow these steps:
- Prepare Your Printer: Ensure that your Canon printer is properly set up. This includes powering it on, loading it with paper, and ensuring there’s enough ink or toner.
- Connect via USB Cable (for wired connection):
- Take a USB cable that’s compatible with your printer.
- Plug one end of the USB cable into the printer and the other end into an available USB port on your laptop.
- Connect via Wi-Fi (for wireless connection):
- On your Canon printer’s control panel, navigate to the network settings.
- Select your Wi-Fi network from the available networks and enter the password if prompted.
- Once connected, your printer should display a confirmation message indicating it’s connected to the network.
- On your laptop, go to the Control Panel (Windows) or System Preferences (Mac) and select “Devices” or “Printers & Scanners”.
- So, click on “Add a printer or scanner” and wait for your laptop to detect the printer.
- Select your Canon printer from the list of available printers and follow the on-screen instructions to complete the installation.
- You may need to download and install the printer drivers if your laptop doesn’t automatically install them.
Installation of Drivers
- Install Printer Drivers (if necessary):
- If your laptop doesn’t automatically install the printer drivers, you may need to download and install them from the Canon website.
- Go to the Canon website, navigate to the support section, and search for your printer model.
- Download the appropriate drivers for your operating system.
- Run the downloaded file and follow the on-screen instructions to install the drivers.
- Test Your Connection: Once the setup is complete, print a test page from your laptop to ensure that your printer is properly connected and functioning correctly.
By following these steps, you should be able to successfully connect your Canon printer to your laptop, whether through a wired USB connection or a wireless Wi-Fi connection.
Final Words
Connecting your Canon printer to your laptop can be achieved through either a wired USB connection or a wireless Wi-Fi connection. So, by following the steps outlined above. You can establish a functional connection between your devices, allowing you to print documents and images conveniently from your laptop. It’s important to ensure that your printer is properly set up. And if necessary, install the required printer drivers to enable seamless communication between your devices. Whether you’re printing documents for work, school, or personal use, having your Canon printer connected to your laptop enhances your productivity and printing experience. So, if you encounter any difficulties during the setup process, don’t hesitate to consult the printer manual or seek assistance from the Canon support resources available online. With a successful connection established, you’re ready to enjoy the benefits of printing directly from your laptop to your Canon printer.