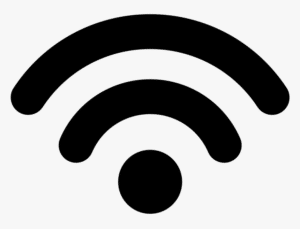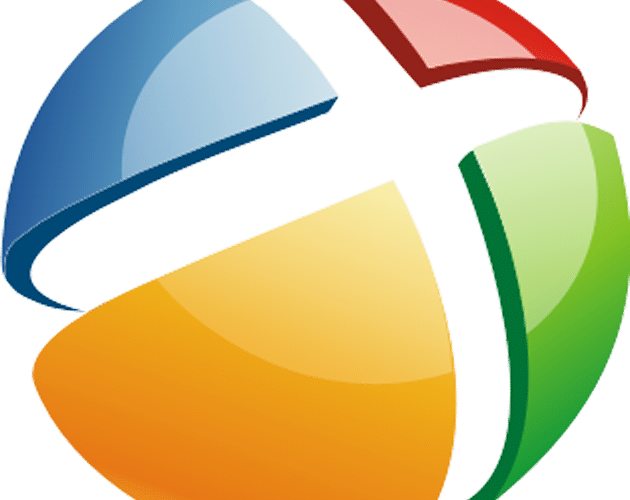Geonix Wifi Driver for Windows

Geonix Wifi Driver:
Geonix Wifi Driver is a software program for Windows that allows you to control your computer’s network connection settings. It can be used to change the connection speed and the encryption type, among other things. It’s a free program for both 32 and 64-bit PCs.
Download Geonix Wifi Driver (Here)
Updating the drivers is often needed to ensure a stable Internet WiFi connection for lag-free web surfing and meetings. However, doing this manually can be difficult and time-consuming.
1. Download the latest version of Geonix Wifi Driver:
If you don’t have the time, patience, or computer skills to update your WiFi adapter drivers manually, there’s an easier way. Run Driver Easy to scan your computer, then download and install the latest driver for your network card.
You can also check whether a newer version of your wireless driver is available for download from the hardware manufacturer’s website. It’s important to use the exact model number of your device, and the version of Windows you’re running, as there are different versions of drivers for different operating systems.
You can also try Bit Driver Updater, an automatic driver update tool that can detect your old drivers and find the latest compatible ones for your system. It’s a powerful and reliable tool that can help you get the best performance out of your PC. Plus, it offers a 60-day complete money-back guarantee and round-the-clock technical support. So give it a go! It’s free to download and trial. Then enjoy your wireless connection without any interruptions! The post How to download Geonix Wifi Driver appeared first on Digital Trends.
2. Install the official Geonix Wifi Driver:
If you’re comfortable updating your drivers manually, go to the hardware manufacturer’s website and search for a driver for your specific model of wireless adapter. Download the latest version of the driver and follow the prompts to install it. If you’re unsure what type of driver your computer needs, open a Terminal window and enter lshw -C network to see what drivers are currently installed (you can also install the NETGEAR genie utility that comes on the adapter CD or as a stand-alone program by double-clicking the exe file with Windows in its name to install it automatically).
Once the new driver is installed, right-click the Computer icon and select Manage. Then open Device Manager and expand the Network Adapters category to see if your WiFi adapter is listed here. If it isn’t, you can install the updated driver by right-clicking the adapter and selecting Update driver software.
Alternatively, you can use a free tool called Driver Easy to install the Geonix Wifi driver for you automatically. This way, you don’t have to worry about installing the wrong driver or making a mistake that could damage your system. Once the process is complete, restart your computer and test it to make sure the WiFi driver has been successfully updated. You should now have a working WiFi connection on your laptop or desktop.
4. Reinstall:
If your computer’s wireless connection is no longer working, it may be because the driver has become corrupted. A simple reinstallation of the drivers can get it back up and running again in minutes. You can do this by reinstalling the driver manually or using a program like Driver Easy to do it automatically.
First, make sure that your laptop is connected to a wired Internet connection so that you can download the latest drivers. Then, download the latest version of the wireless driver for your laptop from its manufacturer’s website. Save the driver file in a location that you will remember, such as your Downloads folder or desktop.
Next, open the Device Manager by right-clicking the Start button and selecting “Device Manager.” Expand the Network Adapters category to reveal all of your wireless adapters, including the Geonix Wifi Driver. Right-click the entry for your wireless adapter and select “Properties.” Click the “Driver” tab, and then click “Uninstall”.
Then, restart your laptop and see if it has reverted to its default drivers. If not, you can try uninstalling the default drivers and then reinstalling them from your hard drive using the program that came with your laptop or from its manufacturer’s website. Or, you can use an elevated command prompt to delete the current drivers (type “netcfg -s n” in search and right-click on it to run as administrator). Once you have done this, restart your laptop to apply the changes.