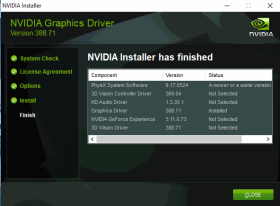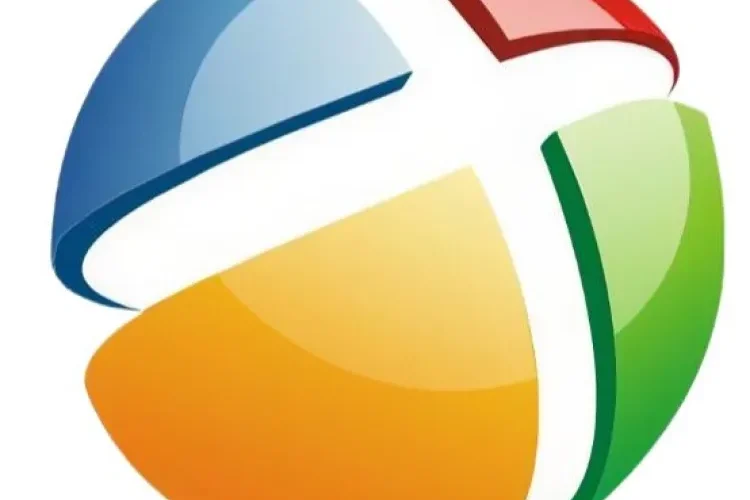Geforce Game Ready Driver Installation Can’t Continue

How to Fix the Geforce Game Ready Driver Installation Can’t Continue Error?
Geforce Game Ready Driver is a program from NVIDIA that helps to update your drivers & enhance your gaming experience. However, sometimes you may encounter the ‘Geforce Game Ready Driver Installation Can’t Continue’ error.
The error can occur due to various reasons. Here are some of the ways to fix this issue.
Download Geforce Game Ready Driver (Here)
Check for Updates:
Geforce Experience is a driver & experience solution that provides a one-stop-shop for keeping your drivers up to date, optimizing game settings, and sharing gaming moments. It is designed to be the easiest way to get the best gaming experience from your NVIDIA graphics card. However, sometimes the program can display a message like ‘Geforce Game Ready Driver Installation Can’t Continue’ when you try to update your drivers. This problem can occur due to various reasons, including antivirus programs blocking the updates or even a bug in the application itself.
One of the most common causes for this error is that your system does not have enough space available to install the latest Game Ready Drivers. You can check for this by going to the Control Panel and selecting Performance & Maintenance > Administrative Tools. Here, you can see a list of all the applications that are running on your PC. You can also clear up some space by terminating all the NVIDIA processes that you see in this list.
Another reason for this error may be that the installer does not have sufficient administrative privileges to access and modify essential system files. You can fix this by running the installer as an administrator. This will ensure that the installer has the necessary permissions to install the new drivers correctly.
Uninstall the NVIDIA Drivers:
Nvidia is a well-known graphics card manufacturer that produces some of the best cards for gamers, graphic designers, and video creators. The company’s GPUs are known for their ability to run games and graphics at a high frame rate. However, there are times when the drivers for these GPUs can cause problems. For instance, some users have reported that they are unable to download a driver update through the Geforce Experience interface tool. This article provides some tips to resolve this issue.
First, it is important to make sure that your antivirus software is not blocking the installation of NVIDIA drivers. Sometimes, antivirus software may detect the NVIDIA drivers as malware and prevent them from installing. To fix this, you can temporarily disable your antivirus software and try to install the drivers again.
You can also try to update the drivers manually. To do this, navigate to the NVIDIA website and select the Drivers tab. Next, click the “Download Drivers” option and choose the correct product type, series, operating system, and language. You can then proceed to the download page and select the option that says “Drivers for Windows.” Click “Download.” Once the download is complete, you can open File Explorer and head to your Downloads folder. Right-click the downloaded driver and then select “Run as administrator.” Follow the instructions to install the driver.
Disable Antivirus:
Geforce Game Ready Driver is a tool that is used by NVIDIA users to install and update drivers. It also provides a way to customize the gaming experience and share gaming moments with friends. However, sometimes the program may not be able to complete the installation process due to various reasons. Some of the most common include bugs in the application, low storage space, and interference from other applications or security software. In order to fix this problem, there are a few different ways that you can try.
One method involves disabling antivirus protection on your computer while the NVIDIA driver is installed. This is necessary because antivirus programs can sometimes mistake the NVIDIA driver installer as a threat and block its installation. To disable the antivirus, press the Ctrl + Shift + Esc key combination to open the Task Manager. Select the processes tab and look for NVIDIA tasks. Select each of them and click on ‘End Task’. Once the NVIDIA processes have been ended, you can restart the Geforce Game Ready Driver and try again.
Another method involves using the Windows Update tool to scan for and install any available updates. This should help to resolve the problem and allow the NVIDIA driver to install successfully. Another option is to download the latest version of the NVIDIA driver from its website and install it manually.
Restart the Operating System:
One of the best ways to fix the Geforce Game Ready Driver Installation Can’t Continue error is to restart the application. This is because it clears temporary files and resets system configurations. This will also close any applications or processes that might be interfering with the installation. You should also make sure that any pending Windows updates are installed before you try to install the drivers again.
Moreover, it is important to disable your antivirus software before you attempt to install the drivers on your PC. This will prevent your antivirus program from interfering with the process and may help you resolve the issue. Additionally, you should make sure that the drive on which you want to install the drivers is free of space. You can do this by deleting the old drivers from the drive or using an external hard disk.
Another way to fix the problem is to try a different download source. This will bypass any errors that may be caused by the Nvidia website and can help you install the drivers more easily. You can try using a torrent or a file-sharing service to download the drivers. You can also download the drivers from a different computer that has the same model of GPU as yours. This will ensure that you get the right version of the drivers.