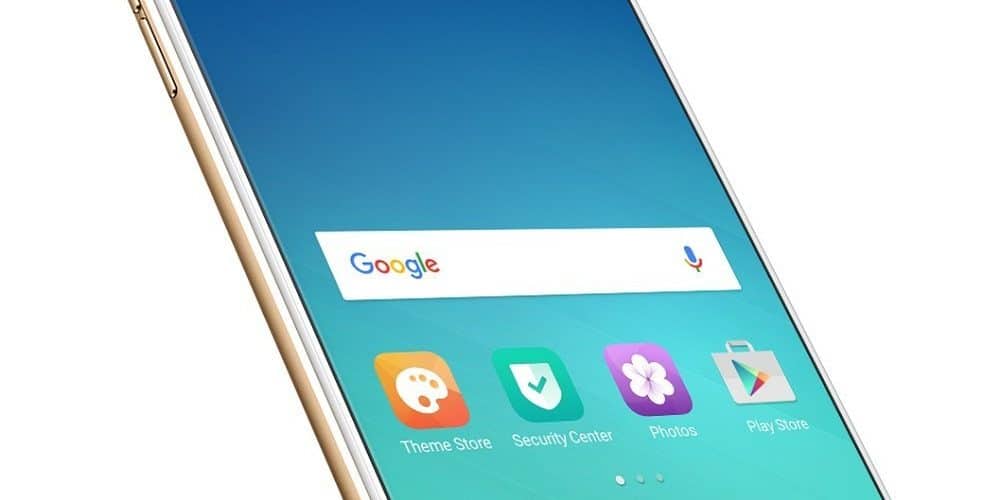Geforce Experience Driver for Windows

Geforce Experience Driver:
Geforce Experience is Nvidia’s software suite that lets gamers automatically update their drivers, optimize their game settings, and capture gameplay footage. It is a must-have for any Nvidia graphics card user.
Download Geforce Experience Driver (Here)
It is usually installed when you first download your Nvidia drivers and is free to use for the rest of your gaming life.
Game optimization:
GeForce Experience connects to Nvidia’s cloud data center to download optimal game settings for your specific hardware. It analyzes your CPU, GPU, and monitor to find the best settings that optimize performance without compromising image quality.
One of the most popular features of this software suite is its automatic driver update function, which helps gamers stay up to date with the latest available drivers for their Nvidia GPUs. Moreover, the application can also be used to download and install ‘Game Ready’ drivers that are optimized for specific games.
Other features of GeForce Experience include an in-game benchmarking utility, Shadowplay live streaming capabilities, and integrated game filters, which are similar to Instagram filters but for your gaming videos. However, there are some issues that can prevent this application from optimizing your games.
For starters, you should make sure that the game you’re playing supports Geforce Experience. Moreover, you should also ensure that your PC meets the minimum system requirements for the game. Another reason why Geforce Experience might not be working is due to a firewall.
For this, you should temporarily shut down the firewall and then restart your computer. This should fix the issue. Additionally, you should try using a different browser to access the application or manually check the game settings. It’s also worth noting that this issue could be caused by a bug.
Capture gameplay footage:
If you have an Nvidia graphics card, Geforce Experience can help you capture high-quality gameplay footage. The software has a built-in feature called Nvidia Share, which makes it easy to record videos and take screenshots. You can also use this to stream your gaming sessions online. To record your gameplay, open Geforce Experience and click on the sharing icon or press Alt+Z. You can then choose a location to save your video, and you can adjust the settings to your preferences.
You can also record audio and live commentary as you play your game. The software can even recognize your microphone to record your voice. You can also set a timer to stop the recording. The software has many features that will give you the best possible screen recording quality. It supports resolutions up to 4K and frame rates up to 60 fps. You can also choose a specific in-game or desktop frame rate.
Geforce Experience can also be used to broadcast your gameplay on platforms like YouTube and Twitch. However, it can be difficult to get the right settings for your video. It’s also worth noting that it doesn’t work with every service, so be sure to test the program out before you start recording. If you’re having trouble with the software, a simple reinstall or update can help.
Update your drivers:
Geforce Experience Driver will automatically notify you of available drivers for your GPU. You can enable this feature in the program’s settings menu, although it is also possible to get notifications on your desktop without running the application (although this may lead to some thirsty cryptominers). Once a new driver is available, the app will show you a green “Download” button. If you click this, you will be asked to select whether you want a Game-ready driver or a Studio driver. The former is geared toward gaming; the latter is for more creative apps such as video editing.
During the driver installation process, you can expect your screen to flicker and turn black periodically. This is normal and should only last for a few seconds. Once the process is complete, you can reboot your computer.
Geforce Experience Driver is a handy tool for keeping your drivers up to date, optimizing games, and capturing gameplay footage. However, it’s not always easy to use, especially if you receive errors such as “Driver download/install failed” or “Installation can’t continue.” If this happens, there are a few quick fixes you can try before moving on.
Install the software:
Geforce Experience is a free program that provides a seamless way to update your drivers and optimize your gaming settings. The software uses Nvidia’s cloud data center to test thousands of PC hardware configurations to determine the best performance and image quality settings for your system. It also takes the guesswork out of tweaking your settings in-game by automatically configuring them for you. The program also offers a variety of features for streaming, recording, and taking screenshots.
GeForce Experience will notify you when new drivers are available, and it’s easy to download and install them in just one click. Once the drivers are installed, Geforce Experience will automatically optimize your games. This will help you get the best possible performance from your graphics card and achieve the smoothest gameplay.
Whenever you launch an application, Geforce Experience will check whether or not it needs to update the driver. This is done using a built-in driver manager. If it does, a prompt will appear asking you to confirm the installation. So, if you don’t confirm the installation, the software will stay stuck at the “Preparing to install” screen indefinitely.
If you’re experiencing this problem, the first thing to do is to make sure that Geforce Experience is running in administrator mode. You can do this by right-clicking the desktop shortcut and selecting Run as Administrator. After this, you can try again to install the driver.