Fedora Nvidia Drivers
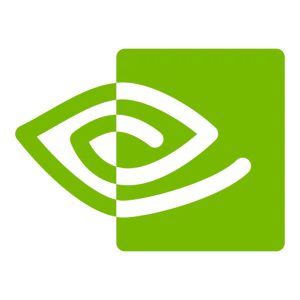
Fedora Nvidia Drivers:
Nvidia Drivers help bridge the gap between your Fedora Workstation OS and your GPU hardware. The driver allows programmable functionality of the GPU.
Download Fedora Nvidia Drivers (Here)
This article will cover how to install Nvidia drivers on a computer running the latest release of Fedora. The guide will include adding the RPM Fusion repositories as well as using a manual download method.
1. Requirements:
Nvidia Drivers enable your Fedora workstation to use the hardware-accelerated NVIDIA graphics hardware in your computer. This enables your computer to perform high computational tasks and provides excellent video capabilities.
Unlike the open-source Nouveau drivers that are installed on the system by default, Nvidia’s proprietary drivers provide superior performance and functionality for gaming and other professional uses. The NVIDIA Drivers can be installed on the system using various methods, which vary in complexity and ease of implementation. The easiest method is to use the RPM Fusion approach, which installs the drivers and automatically keeps them up to date.
The other method is to manually install the drivers using an RPM file from the Nvidia website. This is more complex and time-consuming but provides greater control over the installation process. It requires that your machine be UEFI capable. To verify this, launch Gnome Software Center and select the menu hamburger icon, then click Settings, then Software Sources. The Software Sources tab should display a list of repositories. If the Nvidia driver is listed, your machine is UEFI-capable.
To ensure that the Nvidia Drivers are compiled with the latest kernel version, run a terminal command to identify your NVIDIA Graphics hardware’s card model. This is necessary because the NVIDIA Drivers are compiled from kernel sources and re-compiled every time the kernel is updated.
2. Installation of Fedora Nvidia Drivers:
Nvidia drivers bridge the communication between your workstation OS, in this case, Fedora, and your hardware. They are essential for maximizing the functionality of your NVIDIA GPU graphics processor hardware and are particularly useful for applications that require graphical processing. This includes not only gaming but also things like streaming, content creation (live video, photography, video editing), and CAD/CAM software.
Fedora has a brand-new third-party software repository called RPM Fusion that provides the Nvidia driver for its systems. This is a good option for people who don’t want to mess around with re-compiling the drivers every time the kernel is updated.
This is the preferred method for installing the Nvidia drivers in Fedora. To enable it, open Gnome Software and click on the hamburger menu and select “Software Sources”. From there, add the following software sources to your list:
Once you have done that, launch the Nvidia-settings-daemon command to configure the Nvidia driver. You will receive several prompts asking for your approval and preferences. One of them asks for your passphrase to import the dnf key. You must remember this passphrase as it will be required to install any packages in the future. Another prompt asks for the path to the NVidia configuration file. You can change this if you wish, but it is not recommended for most users.
3. Configuration:
NVIDIA drivers are not included by default in Fedora Linux and must be installed separately. The easiest way to install the drivers is by using a third-party RPM Fusion repository. This method avoids driver re-compiling is necessary with other approaches and should result in a more stable driver installation.
Before proceeding with the NVIDIA driver installation process, it is important to make sure your system is up to date. You can do this by launching the DNF package manager and running the following command:
You should see a summary of any updates that need to be installed. Press Y and press Enter to install the updates. Once the updates have been installed, restart your machine.
The next step is to determine your NVIDIA graphics hardware’s card model. You can do this by executing the following command in the terminal:
Once you have determined your card model, you can proceed with installing the NVIDIA drivers. First, you will need to add the RPMFusion repositories to your Fedora system. You can do this by entering the following command in the terminal:
Once you have added the RPMFusion repositories, you will need to install the NVIDIA drivers from the RPMFusion repository. Once the driver has been installed, you will need to add a line to your kernel to enable the new drivers. To do this, execute the following command in the terminal:
4. Testing:
Nvidia Drivers enable the GPU of your computer to work in conjunction with the Linux operating system to render desktop applications. This enables a variety of productivity software to function with better performance. This includes video editing, photo manipulation, CAD design, and other software that is used by content creators.
The Nvidia drivers are available through the RPM Fusion repository and can be installed on a Fedora system using a terminal or SSH login. After launching a terminal, type the following command to identify your hardware and download the appropriate file. Once the Nvidia driver has been downloaded, a prompt will be displayed asking if you want to install the necessary compatible libraries, overwrite existing libglvnd files, and automatically update your X configuration file. Respond with a Yes. After the installation has finished, reboot your computer.
You should now see the NVIDIA logo on your desktop screen. If you encounter any errors, try restarting your computer and running Nvidia-smi again. If you continue to experience issues, you can contact the Nvidia support team for assistance.
You can also disable the Nouveau driver on a Fedora system by changing your GRUB boot option. However, this method will not allow you to upgrade your kernel and will result in your graphical session failing to start. Instead, the recommended method is to use a newer version of the Nvidia driver which is included in the mainline Linux kernel.

















