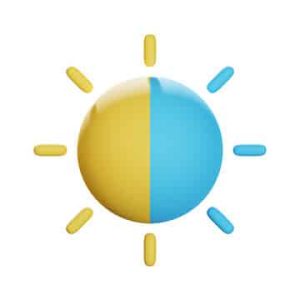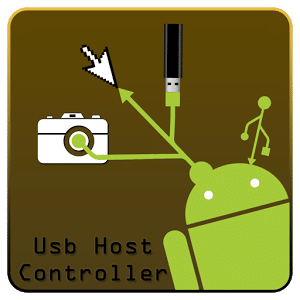DisplayLink Driver Windows 11

How to Install DisplayLink Driver Windows 11?
Whether you’re setting up dual monitors, or simply want to connect your display to your computer, the DisplayLink driver for Windows 10 will help you get started. Depending on your PC’s model, you can either use USB or HDMI. Regardless of the type of device you’re using, you can easily download and install the latest driver for your DisplayLink device.
Download DisplayLink Driver Windows 11 (Here)
Download the latest driver for your DisplayLink device:
Whether you’re using a DisplayLink docking station or a multiple monitor PC, the DisplayLink driver is required to communicate between your OS and devices. You can download the driver from the manufacturer’s website or from the official DisplayLink website. You can also install the driver by right-clicking on the downloaded file and selecting the option to run it as administrator.
DisplayLink USB graphics chipsets are incorporated into the adapter, dock, and monitor. These chipsets provide new features and help address potential security problems. The DisplayLink software is compatible with Windows Server 2008/2008 R2 and Windows 10.
To update your DisplayLink device driver, you can do so through the DisplayLink website or by using the Device Manager. You can find the Device Manager in the lower left corner of your desktop. You can also expand the category for Universal Serial Bus controllers in the Device Manager. So, you can also use the DisplayLink system compatibility tool to determine if your system is compatible with DisplayLink.
Set up dual-display displays:
Adding an extra display can be a great way to increase your productivity and improve your computer’s performance. A DisplayLink driver can help your PC work smoothly with more than one display.
When you connect an additional monitor to your PC, you can use DisplayLink to mirror the content on your main screen onto the second one. This is useful for presentations, number crunching, and more. You can even extend your desktop across both screens.
A new feature in Windows 11 makes it easier to set up dual-display displays. The operating system can now automatically restore apps to their original locations when an external monitor is connected. This means you don’t have to manually move them. You can also change the position of each display, as well as the resolution of each display.
Display Settings can be accessed by right-clicking on the desktop. In the menu that appears, choose Advanced Display Settings. Under Multiple Displays, you’ll find the option to “Remember window locations based on monitor connection.” This option will ensure that each of your screens is positioned correctly.
Remove USB DisplayLink drivers from Windows 10:
Using DisplayLink to connect two or more monitors to your computer is a useful technology. However, after Windows 10 Creators Update, the devices may stop working. This could happen because the USB DisplayLink driver is outdated or corrupt. Fortunately, there are some solutions to fix the problem.
First, uninstall DisplayLink software from the Control Panel. Then, reboot your PC. This will force the operating system to reinstall the drivers.
If this does not work, you might want to try a driver cleaner, which will remove the drivers automatically. These are available in the Windows Update program. If you have any other problems, you can also try reinstalling the drivers.
After removing the DisplayLink USB Graphics Driver 2.2, open the Library folder. If you can’t find it, you can hide it or unhide it permanently. Generally, this folder is small. It can be a blind spot for users.
You can also uninstall the Universal Serial Bus controller driver. This will help your PC to function properly.
Connect multiple displays with DisplayLink:
Adding a second display to your Windows PC can provide a more comfortable multitasking experience. Using a DisplayLink Driver Windows 11 can help your PC to recognize multiple displays.
If you have trouble detecting the second monitor, it could be a hardware issue. There are several fixes you can try to fix this problem. You can also visit the Windows Display Settings section and change the settings. You can do this by right-clicking on your desktop and clicking on Display Settings.
Another way to resolve this problem is by changing the refresh rate. An incorrect refresh rate can cause the PC to send a signal to the display that it can’t handle. To change the refresh rate, click on the Advanced Display Settings link under the Multiple Displays section.
You can also use a third-party display management tool to mirror more than two displays. For example, Actual Multiple Monitors is a useful program that allows you to set up multiple external displays.