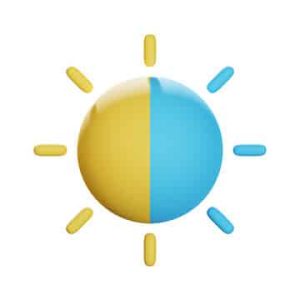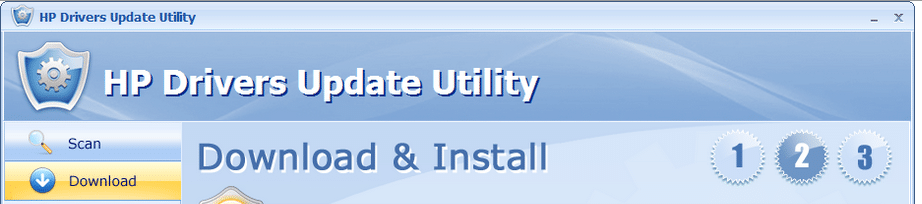Display Driver Windows 10

How to Download Display Driver Windows 10?
Depending on the type of PC you have, there are several different ways to download the Display Driver Windows 10. You can either use your manufacturer’s driver or try searching for a driver online. Regardless of which method you choose, there are a few different things to consider before downloading the driver.
Download Display Driver Windows 10 (Here)
Update your graphics card driver:
Having a bad graphics card driver can cause your computer to run slower and cause unexpected crashes. If you want to improve your game’s performance, you’ll need to download and install a new graphics driver.
Windows 10 comes with a feature that lets you check for driver updates. This tool will scan your computer for new drivers, and install the ones that are compatible with your operating system. It can also upgrade older graphics drivers.
In the Device Manager, you’ll find all of your graphics controllers. This includes your game controller, audio controller, and video controller. You can also manually update your drivers. You can do this in two ways: by downloading a driver from your local computer, or by searching for a driver online.
You can update your drivers with Windows Update, but this can be time-consuming. It can also break compatibility with other programs. You’ll need to uninstall your old graphics card driver first, if possible.
Another way to do it is to visit the manufacturer’s website. This will give you a list of drivers, as well as any special features they have for your particular PC.
For example, you may have heard that AMD recommends a certain set of drivers for your system. However, you might not have found the driver on their site. If you are an AMD user, you can use this tool to search for the latest AMD drivers.
Fix the Microsoft Basic Display Adapter issue:
Using the wrong graphics card driver can cause problems in Windows 10. In particular, it can cause Microsoft Basic Display Adapter issues and lag. This may also lead to the poor screen resolution. In addition, improper installation can void the hardware’s warranty. However, updating the graphics card driver should solve the problem.
First, check whether your graphics card is supported by Windows 10. If it is, then you can install the Microsoft Basic Display Adapter. You can do this by checking the “Display adapters” category in Device Manager. If your graphics card is not listed, you will need to manually update the driver.
In the Device Manager, you should also look at the DirectX Diagnostics screen. This should show you a variety of system information. It should also tell you if your computer can run a newer graphics card driver.
While you are at it, you should check for any updates from Windows. These are usually downloaded from Windows Update. They are a great way to ensure that your graphics card is compatible with Windows.
If you have a modern graphics card, you should be able to fix the Microsoft Basic Display Adapter issue with little fuss. If you have a desktop graphics card, you might be missing the Microsoft Basic Display Adapter.
Increase the TDR timeout for your GPU:
Increasing the TDR timeout for your GPU in Windows 10 can fix a black screen or a BSOD that comes up when your graphics card is not responding. It is possible to increase the TDR timeout by editing your computer’s registry. However, it can have unexpected consequences.
The most common reason for TDR problems is a display driver issue. If your video card isn’t receiving the commands from the CPU, it will stop responding. In this case, Windows will have to reboot the system. Depending on the problem, you may have to do some troubleshooting or even roll back your video driver.
If you’ve tried all these fixes, but the problem still persists, try lowering your refresh rate. This will force the CPU to wait longer before sending the commands to your GPU. Depending on the RHI, this may not solve the problem. You can also try disabling Fast Startup. This will prevent the system from freezing.
If you want to get a better look at the amount of memory your GPU is using, you can open the Task Manager and go to Performance. This will show you how much GPU memory is available. The more memory your GPU is using, the more likely it is that it will be crashing.