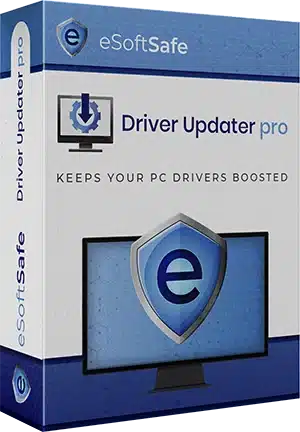Dell Docking Station Drivers Windows 11

Dell Docking Station Drivers Windows 11:
Dell Docking Station Drivers Windows 11 helps to solve various issues related to your Dell laptop. These problems may include: – WD19 not powering on – WD19 not recognized by Windows.
Download Dell Docking Station Drivers Windows 11 (Here)
To fix these issues, you can try using a professional driver update tool such as IObit Driver Booster. This tool can find out outdated drivers, and download and install them automatically.
Driver Easy:
One of the best driver update utilities available is called Driver Easy. It can scan for outdated drivers and download them to a folder or an external storage device, and then install them automatically. It also has a backup and restore feature that can help you restore the previous version of a driver. Its user interface is straightforward and easy to navigate.
You can use this tool to find and download the latest Dell Docking Station Drivers Windows 11 for your computer. To do this, simply click the “Scan” button and wait for the scanning process to complete. It will then display a list of all the drivers that need to be updated. You can then select the ones that you want to update and follow the on-screen instructions to do so.
The program also has a scheduler, which you can set to run at any time. It can even be set to start on startup or when your PC is idle. It can also scan the system offline. The program has a database of 8 million drivers, which means that you should be able to find the right driver for your computer.
Another great feature of this software is that it can detect and fix issues with your Dell Docking Station Drivers Windows 11. This includes errors, freezing, crashing, and other problems. It can also help you resolve issues with your graphics card and other devices.
Advanced Driver Updater:
If you are unable to get your Dell docking station working, the problem may be due to outdated device drivers. You can update these drivers manually using the Windows Driver Manager, or you can use a third-party tool to do it for you. Advanced Driver Updater is one such tool that can automatically scan for and update your Dell docking station drivers. The program is free and works well on all versions of Windows. It also includes a user-friendly interface with options to configure settings, scan, backup, and restore. It is a lightweight utility that doesn’t occupy too much space on your PC.
This application can detect and update missing, corrupt, or outdated Dell drivers for your laptop and desktop computers. It is easy to use and can be configured to run in the background, allowing you to focus on other tasks. It can also detect and update drivers for a variety of devices, including printers, audio devices, video lags, and NVIDIA graphics cards.
This software can be downloaded from the official website and saved on your PC. Once you download it, you can follow the instructions on the screen to install it. After the installation is complete, you can open it and follow the on-screen instructions to update your drivers. However, it is recommended that you back up your existing drivers before installing the new ones. This way, you can roll back to the old ones in case the new ones don’t work well.
BIOS Update:
If you are still experiencing issues with your Dell docking station, you may need to update your BIOS. To do so, visit your computer or motherboard manufacturer’s website and look for a BIOS download page. Once you find the latest version of the BIOS for your model, download it. Before proceeding, back up any important files or settings you have on your PC. Creating a backup is an easy process and will give you an additional layer of safety should anything go wrong during the BIOS update.
Once the BIOS has been updated, restart your computer to fully employ the changes. If your Dell docking station is still not functioning properly, try one of the other techniques listed in this blog post.
You can also manually update your BIOS using the official Dell drivers download site. This method requires more technical knowledge than the automated method, but it can be an effective solution if you are unable to fix your Dell docking station issue with the automatic method. If you are unsure of which BIOS to download, consult the manufacturer’s driver downloads page and search for your specific model. To help narrow down the list, enter your computer’s service tag, Express Service Code, or serial number. The BIOS download file will be saved to your desktop. After downloading, copy the BIOS file to a flash drive and follow the on-screen instructions to install it.
Device Manager:
If you are experiencing issues with your Dell docking station, it may be time to update the driver. Driver updates are essential for ensuring that your computer works properly with other hardware and software. However, finding the right driver can be difficult. Fortunately, there are several methods to download and install Dell Universal Dock Drivers Windows 11 easily and correctly.
One method is to use a driver update utility that allows you to automatically find the correct drivers for your system. This option is convenient and requires little technical knowledge. It is also a safe way to update your drivers because you can avoid downloading and installing the wrong ones.
Another method is to use the built-in Windows tool, Device Manager. You can check if your driver is outdated and then download and install the latest version. However, this process can be lengthy and time-consuming.
The best way to update your Dell docking station driver is by using a professional driver update tool, such as Driver Booster. This application can scan your computer for outdated drivers and then automatically update them in a single click. Once the updates are complete, restart your computer and test if your docking station is working again. If not, try a different method to resolve the issue. You can also contact the support team to get help with your problem.