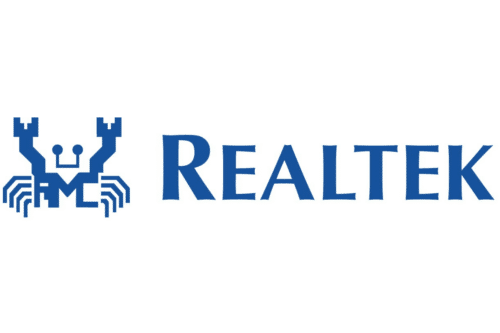Asus Wifi Driver Windows 11 for Windows

Asus Wifi Driver Windows 11:
Asus laptops are known for their high performance and durability. These computers are equipped with high-speed wireless adapters and come with a variety of useful software to help you get the most out of your device.
Download Asus Wifi Driver Windows 11 (Here)
The best way to keep your computer running smoothly is by updating its drivers regularly. This will ensure that your system runs smoothly and keeps its performance at its peak.
Connecting to a Wi-Fi network:
If you have a new device or an old one that you need to connect to your Wi-Fi network, you can do so easily. Most devices are now dual-band capable, meaning that they can connect to both 2.4 GHz and 5 GHz networks. This allows you to choose the band that provides the best performance for your use case, such as video streaming or high-bandwidth applications. To connect to a wireless network, open your device’s settings and select Wi-Fi. Then, choose the network you want to connect to and enter the password (if required). You can also tap the Wi-Fi icon in your device’s Notification bar to access your device’s Wi-Fi settings.
If your Wi-Fi connection is slow, you may need to update the Wi-Fi driver. You can either update the drivers manually or download a tool that will do the job for you. This will ensure that your device is running on the latest drivers, which will help with the speed of your connection.
Before you start updating the Asus Wifi Driver Windows 11 on your laptop, make sure that it has a stable Internet connection and that you reboot your computer. This will prevent errors during the update process and ensure that your laptop is up-to-date with all the latest features. To get started, download the ASUS driver update software and follow the steps below:
Troubleshooting Wi-Fi issues:
If you’re having trouble connecting to your home Wi-Fi network, there are several things you can do to troubleshoot the problem. First, make sure that your network adapter is working properly. If it’s not, try uninstalling the driver and installing a new one. You can do this by opening the Device Manager on your PC. To do this, press the Win + X buttons at the same time and select the Device Manager option from the menu that opens. Next, expand the Network Adapters option and right-click on your wireless adapter. From the context menu, select the Properties option. Then, change the Power Management settings to disable the Allow the computer to turn off this device to save power option.
Another possible solution is to update your wireless driver. This will ensure that your system is running the latest drivers and is compatible with your hardware. It’s important to keep your system updated, as outdated drivers can lead to a variety of issues.
You can update your wireless drivers by using a software program that can scan and automatically install the most current version of the driver. This will help you avoid the headache of searching for the correct driver and will ensure that your PC is up to date. It’s also recommended that you perform a Windows Update before updating your wireless drivers.
Updating the Wi-Fi driver:
If you are experiencing Wi-Fi problems on your ASUS PC, the problem may be caused by outdated drivers. These drivers are responsible for the performance of your system, and it’s important to keep them updated. If you don’t have the time or patience to update your driver manually, you can do it automatically with a tool that can scan and detect outdated drivers in no time. One of the best tools for updating Asus drivers is Advanced Driver Updater. It works seamlessly and takes a backup of your old drivers so that you can restore them in case something goes wrong.
You can update your Wi-Fi driver by visiting the manufacturer’s website and searching for the correct driver. You should know your computer model number and the Windows version to ensure that you download the correct driver for your computer. Once you have the driver, follow the steps below to install it.
Another way to fix your Wi-Fi connection is to reset the router. This method is simple and usually solves most connectivity issues. You can reset the router by using a pin to poke the hole at the back of the router. Do this for a few seconds and then reconnect the router.
Often, Wi-Fi connections fail due to outdated drivers. This can happen if you have recently upgraded to Windows 10 or changed your operating system. You can easily resolve this issue by uninstalling the network adaptor driver and reinstalling it.
Disabling Wi-Fi:
There are a few different ways to disable Wi-Fi on your Windows 11 computer. One way is to use the Quick Settings flyout. This allows you to turn off the wireless connection using a toggle switch, and it also lets you select when the adapter should reconnect. Another method is to open the Network & Internet settings in the Control Panel. This will display all of your network adapters, and you can click the Disable button to disable Wi-Fi.
You can also disable your network adapter through the Device Manager. To do this, right-click the Start menu and select Device Manager. Then, expand the Network Adapters section and find your adapter. Right-click on the adapter and select Disable Device. This will disable the wireless network adapter and prevent you from turning on or off Wi-Fi in the Quick Settings flyout or the Settings app.
If you’re having problems with your WiFi connection on Windows 11, you may want to update the driver for it. Many third-party driver tools can download and install the latest drivers for your system. However, it’s important to choose the correct driver for your device. Otherwise, you may have trouble connecting to your WiFi network or it might disconnect frequently. In some cases, it’s better to disable the wireless connection altogether until you can fix the issue.