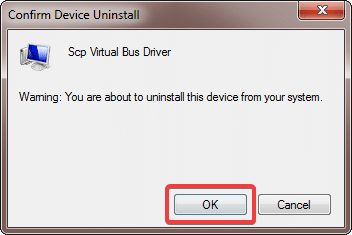Asus Vivobook Touchpad Driver for Windows

Asus Vivobook Touchpad Driver Troubleshooting Tips:
Asus Vivobook Touchpad Driver is a software program that allows people to customize their clicking, pointing, and scrolling experience. The application is compatible with Windows and offers one, two, three, or four-finger gesture options.
Download Asus Vivobook Touchpad Driver (Here)
If you are experiencing an error message like Cannot complete the device driver installation wizard, you may need to update your Asus Vivobook touchpad drivers. This can be done in a few easy steps.
How to Install the Driver?
If you encounter the Cannot complete the device driver installation wizard error message, then there’s probably a problem with your Asus touchpad driver. The good news is that there are a few ways you can resolve this issue.
Way 1: Use Windows’ built-in device manager to update your drivers. You can find this in the Start menu. Open Device Manager, expand Mice and other pointing devices and right-click your touchpad device. Select the Update driver software option and follow the on-screen instructions. You can also enable Windows to automatically search for updated drivers online. This is a much faster method, but it requires an internet connection.
Way 2: Use Asus’ official website to download the latest driver for your notebook. Find your model number, and then select the correct version of the driver for your operating system. Once you’ve downloaded the new driver, double-click it to install it. Once the installation is complete, restart your laptop to apply the changes.
If your Asus touchpad isn’t working, try uninstalling the current driver and then installing the latest one. This may fix the issue. If not, you can always call a tech support company to help. However, before doing so, it’s worth trying less drastic steps first. These can save you both time and money. And, as a bonus, they’ll ensure your computer is safe from malware and viruses.
Troubleshooting:
If you’re experiencing touchpad issues on your Asus laptop, try the following troubleshooting steps:
Check for updates:
All drivers need to be updated at some point. When they don’t, your device might stop working. To solve this problem, you can update your driver using Windows updates or by manually downloading the latest one from Asus’ website.
Disable extra functionalities:
If your laptop’s touchpad isn’t working, try disabling its additional features. You can do this by going to the Device Manager, expanding the Mice and other pointing devices option, and right-clicking on ASUS Touchpad. Select the option Uninstall device software, and reboot your computer.
Restart your laptop:
Sometimes a power outage or a bad Windows update can cause your laptop’s hardware to stop working properly. You can restart your laptop by pressing the power button twice.
If the problem persists, you can try to fix it by enabling the Microsoft Input Configuration Device driver. To do this, type and search [Device Manager]1 in the Windows search bar, then click [Open]. Next, right-click on the arrow next to [Human Interface Devices], and select [Enable device]. Once you’ve enabled the Microsoft Input Configuration Device driver, test whether your laptop’s Touchpad function is working properly. If it isn’t, you can use a free tool called ScreenPad Optimizer to correct the issue.
Reinstalling:
If you’re having trouble with the touchpad on your ASUS laptop, there are several things you can do to fix it. First, try updating the driver. This will make sure that the latest version is installed, which can improve performance and stability, and provide different fixes for common touchpad issues.
You can update the driver using Windows’ built-in utility. In the search box on your taskbar, type “Device Manager.” Open the utility and locate the touchpad device in the list of hardware. Right-click the device and select “Update Driver Software.” Windows will then automatically scan for the latest driver and install it.
Another way to update the driver is by visiting the official website of the manufacturer. This is a good option if you don’t have the time to wait for Windows to download and install the new driver. The website will provide you with the latest version of the driver for your laptop model. You can also use a tool like Advanced Driver Updater to find and download the latest drivers for your ASUS laptop.
You can also try restarting the computer to see if it will resolve the problem. If this doesn’t work, you can try to roll back the driver. If you’re having trouble doing this, you can open the Control Panel and click the View by menu. Click Large icons. Right-click Intel(R) Serial IO I2C Host Controller and select Uninstall device.
Final Words:
Asus has put a lot of thought into this mid-range laptop, and it shows in the design. The keyboard deck has a nice, grippy surface, and the touchpad is large and responsive to swipes and gestures. It also supports two-finger scroll and pinch actions. The screenPad 2.0, a small secondary display on the bottom of the base, is another neat feature.
Unfortunately, the Vivobook’s Core i7-12700H CPU is underpowered for tasks that demand a capable processor. It’s not even close to the MacBook Pro, which is still our go-to recommendation for creative professionals. It took nearly twice as long as the MacBook in our real-world 4K video export test and almost half as long in our PugetBench Premiere Pro tests (again, because of AMD’s weakness in this area).
The GPU is a good fit for most productivity workloads, but it’s not going to be the star performer that you want if you need to play demanding games or use a complex editing suite. The Vivobook’s performance reflects that: it throttled in our benchmarks, reaching high temperatures and sometimes dropping to 1GHz. The cooling system uses Asus’ IceCool technology with liquid-crystal polymer fans and dual heat pipes, but it didn’t stop the laptop from running slowly. It’s a shame because this is otherwise a very solid machine.