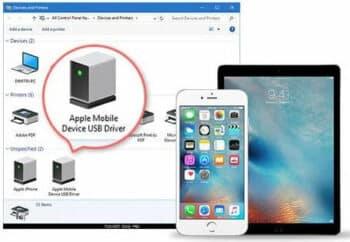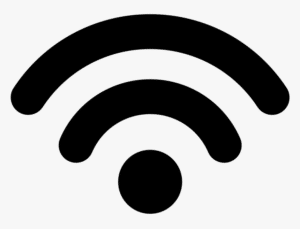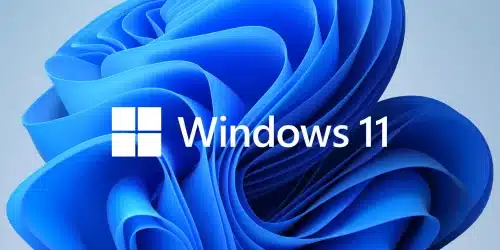Apple Mobile Device DFU Mode Driver for Windows
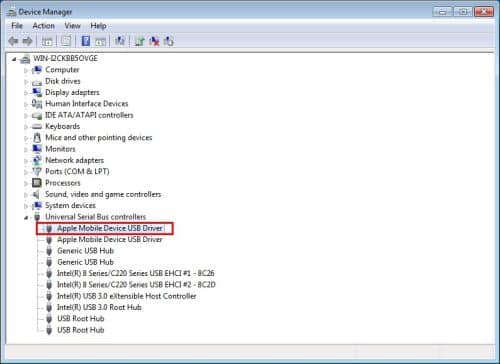
Apple Mobile Device DFU Mode Driver:
If you’re having trouble with your iPhone, DFU mode can be a lifesaver. It’s a special mode that allows you to restore the bridgeOS, install custom firmware or unlock your device. You can easily download the official Apple Mobile Device DFU Mode Driver from here.
Download Apple Mobile Device DFU Mode Driver (Here)
While the recovery and DFU modes may seem similar, the button process is slightly different. This article will help you understand how these modes work and the differences between them.
Download the latest Apple Mobile Device DFU Mode Driver:
A driver is the main bridge between a hardware device and the operating system. If it is missing, then the system fails to read the device and thus fails to transfer data to it. The Windows device manager is a tool that helps you update drivers. It can be accessed by pressing Windows + X or right-clicking on the USB device. This tool allows you to install and update drivers with minimum effort.
You can also use a free utility program called CopyTrans Drivers Installer to get the latest drivers for your iOS devices. This program supports both 32-bit and 64-bit versions of Windows. It can update iTunes drivers and other related files for you without affecting your library.
Another option is to try FoneTool, an alternative to iTunes. It can backup your iPhone and manage data from it. It can also help you find duplicate photos and delete them automatically. It has premium features, including photo deduplication and fast transfer speed.
Installation Process:
The Apple Mobile Device DFU Mode Driver is software that provides the main bridge between an iPhone and its operating system. It enables data to pass between the two devices, whether for charging or backup purposes. If the driver is not installed or outdated, the OS will not recognize the device at all.
You can manually update the drivers for your Windows computer to resolve this issue. To do so, open the Device Manager and expand the Portable Devices section. Once you see your Apple device listed, right-click it and select Update Driver Software. A window will appear, asking you to browse for the location of the driver. Select folder C: Program FilesCommon FilesAppleMobile Device SupportDrivers and click Next.
After the update is complete, you should be able to connect your iPhone to iTunes and launch the recovery mode. If the problem persists, you can try other methods. You can also use an iTunes alternative like FonePaw DoTrans to transfer photos, music, videos, files, messages, and contacts between PC and iOS devices without iTunes syncing.
Troubleshooting:
If your computer doesn’t recognize your iPhone or iPod touch, there may be a problem with the Apple Mobile Device USB Driver. Fortunately, there are several ways to fix this issue. One way is to restart your computer. Another way is to download and reinstall the drivers manually. You can also use a driver scanner to update your drivers automatically for free.
If you have a newer version of iTunes, you can try using it to diagnose the problem. If the issue persists, you can use a third-party tool to restore your Apple device. One such tool is Tenorshare ReiBoot, which is an easy-to-use software that can repair your operating system.
It’s important to note that putting your iPhone or iPad into DFU mode can result in data loss. Therefore, it’s always a good idea to back up your iOS device before trying to fix it with DFU mode. A better option is TunesKit iOS System Recovery, a powerful and effective tool that can help you fix the most serious iOS problems without losing any data.
Conclusions:
DFU mode is a useful function for iPhone and iPad owners to troubleshoot major issues, downgrade to previous versions of iOS or install custom firmware. It can also be used to unlock or jailbreak iDevices. But putting an iPhone or iPad in DFU mode is not as simple as reinstalling it using iTunes. You need to know the correct steps for different models of iPhone and iPad, and the timing is crucial. If you hold the buttons for too long, you will end up in Recovery mode instead of DFU mode.
To enter DFU mode, power off the iPhone or iPad. Press and hold the Sleep button and Home button simultaneously for 6-7 seconds. If the screen stays black, you have successfully entered DFU mode. If the screen turns on, you have failed and should restart the process from the beginning. Similarly, exiting DFU mode is also not as easy as entering it. You will need to follow a step-by-step process that differs for each iPhone model and iPad.