Android Bootloader Interface Driver for Windows
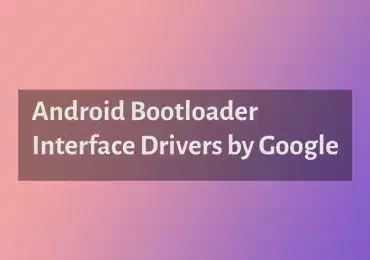
How to Get Android Bootloader Interface Driver to Work on Windows?
A device bootloader is an essential mode in Android customization. It’s used for everything from unlocking a device’s bootloader to installing custom ROMs, rooting it, and flashing custom recovery like TWRP.
Download Android Bootloader Interface Driver (Here)
However, a few steps are required to access Fastboot mode on Windows and this is where the Android Bootloader Interface Driver comes into play. These drivers allow your computer to communicate with your Android device over Fastboot.
Download the latest Android Bootloader Interface Driver:
The Android Bootloader Interface Driver is a small utility that lets you access the device’s bootloader. It’s not a magic bullet; it won’t unlock your device automatically, but it will allow you to install custom ROMs and OS modifications.
First, you need to download the nifty little program. It comes as a zipped executable, so it’s not a bad idea to unzip it.
Next, you need to install it. It may take a few tries, but it should work.
Lastly, you need to disconnect and reconnect your Google device in order to ensure that the driver has been downloaded correctly.
Getting the right driver is essential, so it’s important to keep an eye out for the latest updates from manufacturers. The latest versions are designed to fix any issues that may arise and prevent your Google devices from malfunctioning or falling out of sync with the rest of your PC.
Installation of Android Bootloader Interface Driver:
If your Windows computer can’t detect your Android device in fastboot mode, you’ll need to install the Android Bootloader Interface Driver. This will allow you to unlock the bootloader and flash factory images on your phone.
The driver also supports OTA updates to the operating system and app software. This feature is particularly important for devices that have custom firmware, such as ROMs and rooting applications.
Once the drivers are installed, you can use the fastboot command to boot your Android device in the fastboot mode. This is essential for many tasks, including installing a custom ROM, rooting your device with Magisk, or flashing a custom recovery image like TWRP.
To do this, you need to open the platform-tools folder on your computer and run the fastboot command. This will start the Fastboot mode and allow you to connect your Android device to your computer through a USB cable.
Removing the previous versions:
If you’re developing Android apps or rooting your device, you’ll need to install the Android Bootloader Interface Driver. These drivers communicate with your computer over a USB connection and allow you to flash new firmware or transfer data to and from your device.
The first step is to download the driver. You can do this via a browser.
Once you’ve downloaded the driver, you’ll need to unzip it. Once you’ve done that, you should be able to find it in the platform tools folder.
After you’ve unzipped the file, open up a Command Prompt or Terminal in Windows or Linux. Type in “lsusb” and look for the Android Bootloader Interface device on the list.
This should be the last driver that Windows will load when it connects to your Android device. If you remove it, then the next time your device connects to your PC, it will not have a driver installed and you’ll need to install one from the manufacturer.
Troubleshooting:
Getting Android Bootloader Interface Driver to work with your Windows PC can be tricky. But with a little bit of troubleshooting, you can get it working.
First, make sure that USB debugging is enabled on your Android device. This allows you to access the file system of your device directly from your desktop computer.
Next, check to see if your device appears in Windows Device Manager. If it doesn’t, you may need to install the correct USB drivers.
You can try to update your drivers manually by using the Hardware Update Wizard in Windows 10. This will search for the best driver in different locations and install it.
If that doesn’t work, you can try to disable Driver Signature Enforcement on your Windows PC. This will allow you to install any driver that doesn’t have a signature.

















