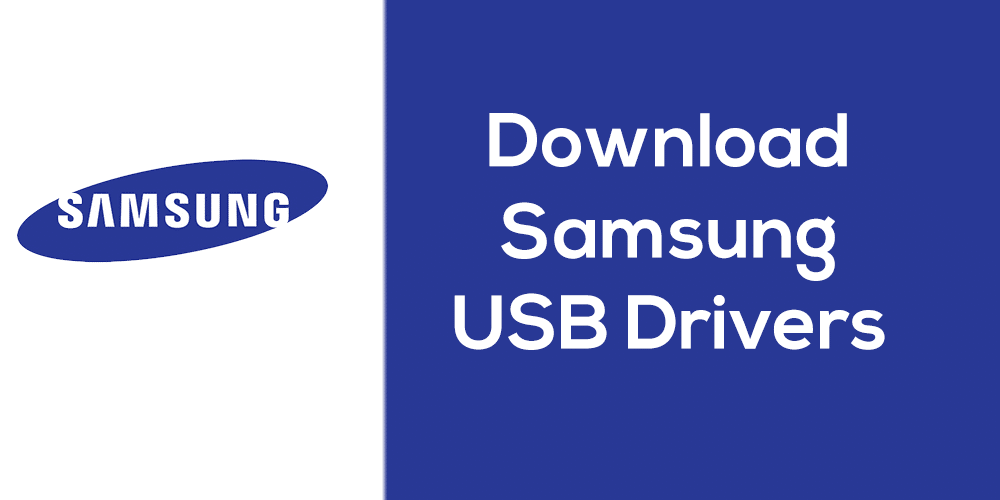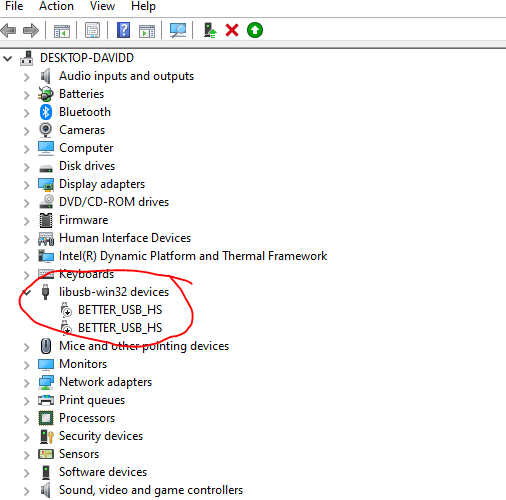Xiaomi Redmi 8A Dual USB Driver Download Free

Xiaomi Redmi 8A Dual USB Driver Download Free:
Xiaomi Redmi 8A Dual USB Driver Download Free allows you to install the required drivers on your Windows Computer with just a few clicks. After installing the Drivers, connect your Xiaomi Smartphone to the PC.
Proper USB drivers help to transfer files, work with ADB/Fastboot tools, and install firmware on the device. Moreover, they help in fixing various issues such as boot loops, software errors, IMEI issues, hanging, or dead problems.
Download the Xiaomi Redmi 8A Dual USB Driver Download Free (Here)
1. Download the File:
When you connect a Xiaomi device to a Windows PC, it requires the proper USB drivers to communicate. These drivers are essential for transferring files, working with ADB or Fastboot tools, flashing ROMs and rooting your Xiaomi phone. However, sometimes Windows may fail to install these drivers automatically. In that case, you can download the driver manually.
To do so, you need to enable USB debugging on your device. This can be done in the Settings app under Developer options. Once you have done this, you can download the Xiaomi Redmi 8A Dual USB Driver Download Free for Windows. To do so, click on the ‘Browse’ button and select the ‘Win 10’ or ‘XP-Win 7-Win 8’ folder. Then, select the ‘android_winusb’ file and click on ‘Install’. After that, restart your PC and connect your Xiaomi device to it.
Before you begin, you should take a full backup of your Xiaomi Redmi 8A Dual. This will prevent you from losing your personal data if something goes wrong during the process. It is also a good idea to have a fully charged battery.
Once you’ve done this, you should be able to download the Xiaomi Redmi 8A Dual Stock ROM (Firmware Flash File) package and extract it on your computer. You should then be able to use the provided USB driver to connect your Xiaomi device to the PC.
2. Extract the File:
If you want to transfer files from your Xiaomi phone to your computer, you can use a free app called Shareme. This app allows you to connect your device to the Internet via a Wi-Fi connection and then transfer data from your device to the computer using an FTP server. This app is available on the Google Play Store and can be used for both Windows and Mac computers.
You can also use a program called Coolmuster Android Assistant to transfer data from your Xiaomi deviceyour to your PC. The software allows you to back up all of your data from the device with one click. All of your files are categorized into different tabs, and you can preview them before transferring them to the computer. The software is easy to install, and it comes with a detailed step-by-step guide.
The software is useful for restoring your Xiaomi Redmi 8A Dual to its original factory settings, and it can be installed on Windows and Mac OS computers. It can also be used to flash stock firmware on the device, which is useful for fixing various issues such as a software error, a frozen screen, and an unresponsive device.
Before flashing firmware, you should take a backup of all of your data on the device. This will protect your data from being deleted or removed if the firmware is corrupted or incompatible with your device.
3. Run the File:
Xiaomi Redmi 8A Dual USB Driver is software that creates a stable connection between the computer and Xiaomi Android Phones. It can transfer data between the device and PC, sync files between the device and computer, backup or restore data on the device, and more. It also helps you fix issues like USB not recognized, unable to connect to the device, etc.
To use the Xiaomi Redmi 8A Dual Qualcomm USB Driver, first install the driver on your computer. Once it has been installed, run the file and follow the on-screen instructions to connect your Xiaomi device. This process will take a few minutes and will allow you to use your phone without any problems.
Before flashing the firmware, you should always take a full backup of your Xiaomi smartphone. This will protect youl data from being deleted. You can also use this backup to restore your smartphone if you ever need to revert to the original stock ROM. This will help you fix any problems that may occur on your device, such as a boot loop, software error, update issue, or dead issue.
You can easily back up your Xiaomi smartphone using MobileTrans, a powerful application that lets you save all of the important information on your computer. The program will detect your device, automatically scan for all the files, and then select what you want to save. Once the backup is complete, you can easily restore your files to your Xiaomi phone with just a few clicks.
4. Install the File:
After downloading the file, install it on your computer. You can do this by going to the Control Panel and selecting Add a Device. Select USB Driver from the list of available devices, and then follow the on-screen instructions to finish installing the USB driver. Once the installation is complete, restart your PC.
After you’ve installed the driver, connect your Xiaomi/Redmi phone to your computer via USB. In Windows, open Device Manager and expand Portable Devices or Other Devices. Right-click the device and select Update driver software. In the Hardware Update Wizard, select Browse my computer for driver software and click Next. Select the xhmi_winusb driver, and click Next.
If you’re flashing or installing a Custom ROM, be sure to take a backup of your data. Otherwise, you’ll lose all your messages, photos, and apps. Returning to stock ROM can also fix issues like lags, overheating, and other problems. It’s best to use a stock ROM that’s released by the device manufacturer. If you want to learn more about custom ROMs, check out our guide on how to create your own custom ROM. Then, you’ll be able to customize your phone with the features you want. We’ve even included a few tips on choosing the best ROM for your device. Read our full guide here. Also, make sure to read our OnePlus 2 and 3 USB Driver Download Free guide.