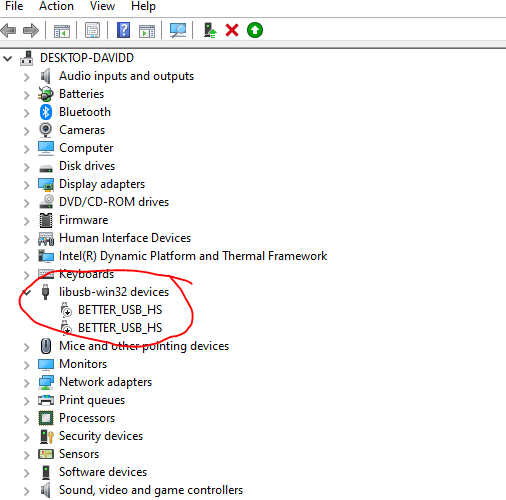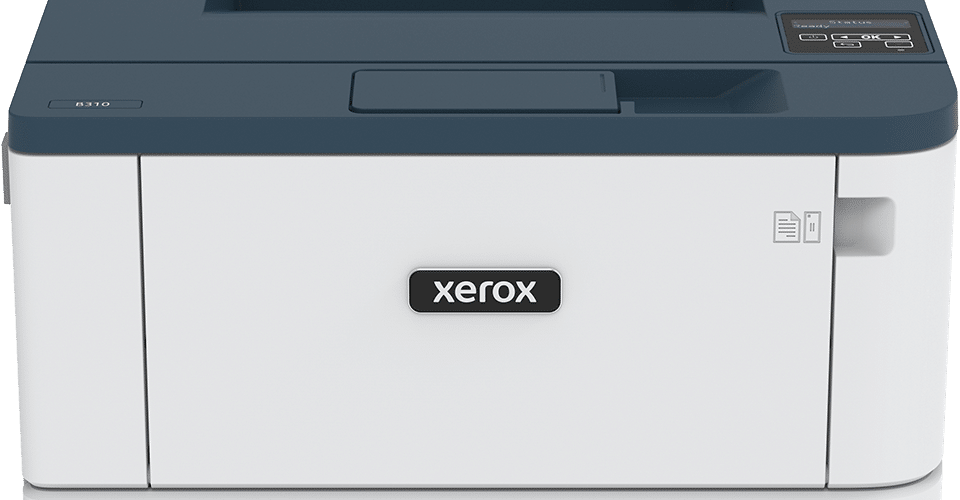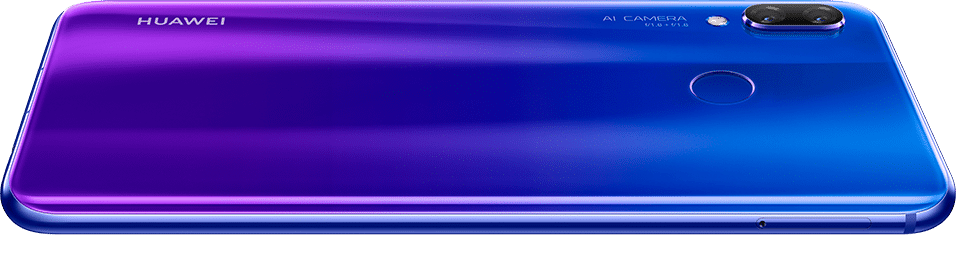Xerox WorkCentre 6027 Driver for Windows

Xerox WorkCentre 6027 Driver:
Xerox is best known for its big office devices, but the company also makes affordable home MFPs. The WorkCentre 6027 is one such entry-level color device, with a large and friendly touchscreen.
Download Xerox WorkCentre 6027 Driver (Here)
To change the default paper size settings, select Paper Type on the printer control panel, touch Custom Paper Size – Y, and select a length and width.
Operating System:
When it comes to the operating system, the Xerox WorkCentre 6027 Driver is compatible with Windows 10. This makes it easy for users to download and install the printer drivers on their computers. This can help them print, scan, copy, and fax documents without any problems. In addition, the drivers can also be used to customize several printer settings.
Before using the printer, make sure that it is clean and free of any paper debris or other items that might interfere with its operation. To do this, moisten a soft, lint-free cloth with the glass cleaner of your choice and remove any paper from the automatic document feeder output tray. Then, open the document cover and wipe the surface of the document glass until it is clean and dry. Finally, close the document cover.
To set up the scanner as an FTP server, on the Configuration page, select a subdirectory path such as Colorscans. Then, on the Server tab, select Share this folder and enable Everyone’s permissions.
To set up the printer as a fax server, on the Configuration page, select Fax Server settings. To enter a delay between sending and receiving faxes, on the Fax Settings tab, select Delayed Send and then type a number. To allow only selected recipients to send faxes, on the Security tab, select Enable only approved recipients and then add them.
Languages:
The Xerox WorkCentre 6027 Driver supports various languages to ensure that users can print, scan, and copy documents in their preferred language. It also allows them to adjust their print settings so that they can achieve the best results. It is important to download the correct Xerox driver for your operating system before using this printer.
After selecting the correct Xerox driver, you can connect your printer to your computer using USB. Follow the instructions on the screen to complete the installation process. You may be asked to select several options during the installation process, including the location where you want scanned files to go. You can also assign a name to the folder and set permissions for the folder.
You can change the Xerox WorkCentre 6027 driver’s default fax settings in the Control Panel. In the Transmission Defaults section, you can select an auto-answer mode and a redial delay for each incoming fax. You can also configure the fax cover page and a fax log. Lastly, you can choose to send a fax report to the selected recipient or to everyone on the Xerox network. If you select the latter option, you can configure the report to include a logo and your contact information. You can also choose whether to notify the recipient if you are out of the office or on vacation.
Installation of Xerox WorkCentre 6027 Driver:
To install the driver, download it to a location on your computer and follow the on-screen instructions. The Xerox WorkCentre 6027 Driver installs a PCL6 print driver, fax, and TWAIN drivers, plus optional PostScript. It also adds an address book and scan management tools.
It supports wireless networking, making it easy to connect and share. Xerox includes a built-in WPS feature that simplifies Wi-Fi setup. The printer can also connect to a wired network using an Ethernet cable. To enable or disable wireless networking, touch the Tools tab. Then, touch Admin Setting > Network. Select the network you want to use and touch OK.
Xerox’s scan drivers and Express Scan Manager utility allow you to scan directly to a folder on your computer or into an application. If you’re using a Mac, see the section on Scanning to a Folder on a Mac for details.
The LCD panel instructs you to take the paper out after the first side prints, then return it to the input tray before printing the second. This saves time and reduces waste. It’s a great choice for busy offices and home office users who want a multifunctional device with a large capacity and a fast print speed. This model also comes with advanced security features and a robust fax modem.