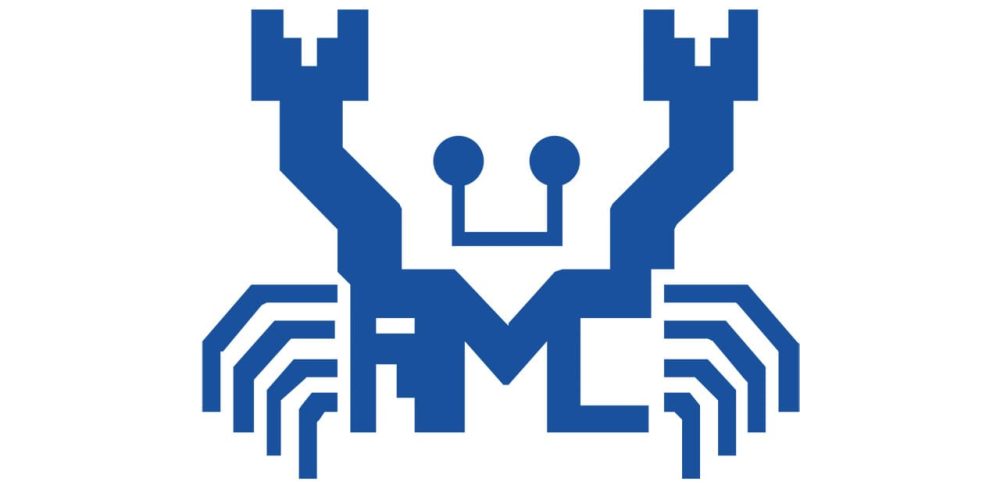WiFi Adapter Driver for Windows 11

How to Update the WiFi Adapter Driver for Windows 11?
If your WiFi adapter has stopped working, you can fix the problem by updating the WiFi driver. To do this, open Device Manager and select the “Add drivers” tab. Select the network driver you need and click “Install”. So, read the article to download the latest version of the WiFi Adapter Driver for Windows 11.
Download WiFi Adapter Driver for Windows 11 (Here)
Installing TP-Link WiFi Adapter driver:
First, download the TP-Link WiFi adapter driver from the internet. You can either download it on another PC or the official TP-Link download center. If you’re not sure what the correct name of the driver is, simply check the product’s specification. Once downloaded, follow the instructions on the screen and restart your PC. After you’ve completed the installation, your wireless adapter should be functional.
If you don’t feel confident in updating drivers manually, you can download and install the latest TP-LINK WiFi adapter driver from a USB drive. Another option is to use the TP-LINK Driver Update Utility. Driver Update Utility scans your computer for free, identifying all devices that are missing or outdated drivers. The program also displays a list of the most recent TP-LINK driver downloads, including the Windows 11 drivers. Click the “Download Driver” button next to the model name you’re looking for and complete the process.
Checking network settings:
There are two ways to check your network settings on a PC – using a third-party app or manually downloading the right WiFi adapter driver from the manufacturer’s website. Third-party applications aren’t always reliable as they tend to take up system resources and offer little benefit. If you’re having trouble connecting to the internet, try installing the latest version of the WiFi adapter driver through Windows Update. This is a simple process, and it’s free, so why not try it first?
When you’re finished, click OK to close the window. In Windows 11 you can view your network adapter’s properties and change DNS assignments. Click “View” next to the adapter name and you’ll see information about your network, including IPv6/v4 addresses, primary DNS suffix, and more. You can also copy and paste network properties into other applications. You can also click “Connect” when prompted.
Updating Wi-Fi driver:
Updating the WiFi adapter driver in Windows 11 is not as difficult as it sounds. There are two main ways of doing this. First, you should install the latest version of Windows Update, and then you should run a check for any outdated drivers. You can then download the updated driver. Afterward, you can run the scan again to make sure that the updated driver is compatible with your Windows version. If you’re using a third-party driver, you can download the latest version from the manufacturer’s website.
In some cases, you can update your WiFi adapter driver by installing a new one. If you’re using a wireless adapter, you should install the latest driver from its manufacturer’s website. The new driver will allow your computer to work correctly. You’ll need to have an internet connection to complete the process, so make sure you have the necessary time. If you don’t have internet access, you can install the new driver from another computer that has a stable internet connection.
Troubleshooting Wi-Fi adapter:
Troubleshooting the WiFi adapter driver for your computer can be a daunting task. There are many reasons why you may be experiencing issues, from hardware and software failures to a gradual loss of Wi-Fi signal. Regardless of the cause, these tips can help you solve your problems and get back on the internet. In some cases, you may simply need to update your WiFi adapter driver. For these cases, booting into Safe Mode may be the best option.
First, check the device’s WiFi settings. Your WiFi adapter should be visible in the Quick Settings menu. If the driver is properly installed and the device is plugged into a router, the WiFi icon should appear. However, you may notice that this icon is missing from your Windows 11 laptop. Instead, the only available connection option is Bluetooth, which is located in the Sound icon. After confirming that your WiFi adapter is installed, try restarting your computer.