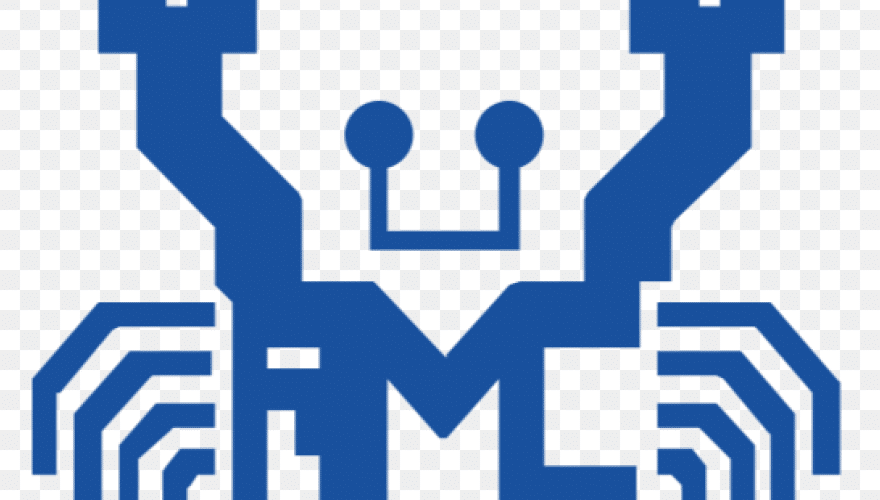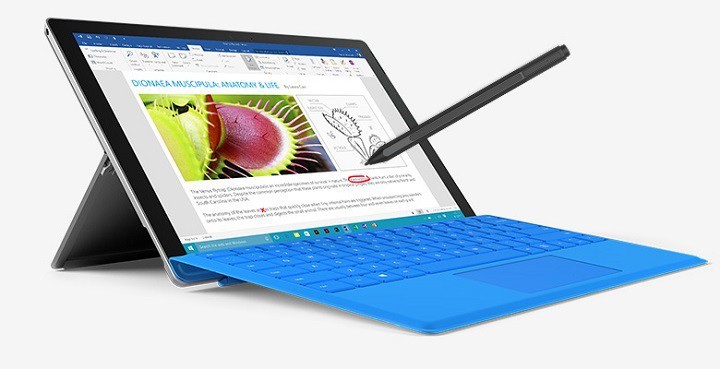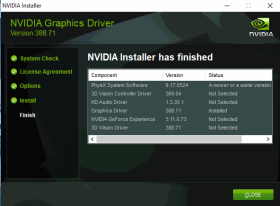Realtek Microphone Driver Windows 11

Realtek Microphone Driver Windows 11 – Fixing Realtek Microphone Not Working on Windows 11:
Realtek Microphone Driver Windows 11 is a helpful piece of software that improves the sound output and enhances the connectivity between external audio devices. But it can sometimes cause some issues like the Realtek microphone not working on Windows 11.
Download Realtek Microphone Driver Windows 11 (Here)
If you are facing this issue, there are some simple things you can do to fix it. First, you can update the drivers.
Problem:
Most things that go wrong with your PC are fixable, and audio driver issues are no exception. Fortunately, there are some quick fixes that you can try if your Realtek Microphone Driver Windows 11 doesn’t work as it should.
First of all, make sure you’re using the correct output channel to relay sound from your device. It’s easy to do and can help save you a lot of frustration.
Another possible cause of this problem is if you have enabled some apps to take exclusive control of your microphone. To solve this, open the Settings app by pressing Win+I. Click on Sound from the right pane.
Next, switch to the Recording tab. Now, click on the microphone you’d like to set as default.
In the Advanced tab, remove the tick mark from the box labeled Allow applications to take exclusive control of this device. This will stop other programs from accessing your mic – in this case, the Realtek Microphone Driver Windows 11 – and fix it.
If this doesn’t work, you might need to update your Realtek driver. If that fails, you can also roll back the most recent version to see if that helps. However, this should be your last resort. You’ll need to back up your essential system files and create a system restore point before doing any of this.
Solution:
In order to get high-quality audio, your PC needs the right drivers. Drivers are software programs that connect hardware devices to your computer and ensure that they work properly.
Windows drivers are essential for the proper functioning of every device on your system, from your keyboard to your graphics and sound card. They also help you avoid system crashes and errors, protect your data, and increase performance.
One of the most popular drivers is Realtek HD Audio Driver, which can be downloaded from the Windows Update website. This driver allows you to choose the audio configuration for your speakers and adjust volume levels for individual speakers.
However, the driver may stop working if it’s outdated, damaged, or corrupted. If you have this issue, we recommend running a scan with the Realtek audio driver update tool.
Another problem that can lead to the Realtek microphone not working on Windows 11 is the fact that some applications take exclusive control of it. To fix this, you need to uncheck the option that says Allow the application to take exclusive control of this device.
Other potential causes of the Realtek microphone not working on Windows 11 include faulty or outdated drivers, missing audio services, and clashes between software and drivers. These problems are often easy to resolve, but it can be a frustrating experience.
Conclusions:
Drivers are a vital part of every piece of hardware on a PC. They let software interact with the hardware, and it is important that these drivers are regularly updated to ensure that they work properly.
When a driver doesn’t work, it can cause a lot of problems on a Windows computer. It can affect things like keyboard and mouse functions, video settings, and audio.
The Realtek Microphone Driver Windows 11 is one such driver that can cause issues when it’s not working correctly. If this is the case, there are a few things you can try to fix it.
First, make sure that your microphone is connected to your computer. You can check this by going to Settings > Sound and then selecting the Input tab.
Next, you can test your microphone to see if it’s working by speaking into it at a normal volume. If you see a blue bar rise and fall as you speak, that is an indication that the microphone is working correctly.
If the microphone is still not working, try uninstalling and reinstalling the drivers. This should fix the issue.