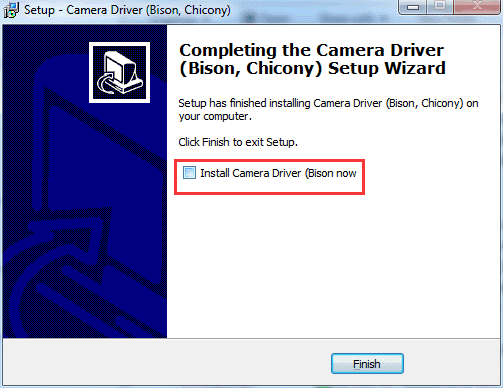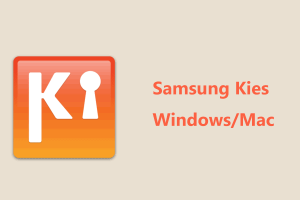Realtek LAN Driver Windows 10

How to Update the Realtek LAN Driver for Windows 10?
The Realtek LAN Driver for Windows 10 is required for some versions of Windows. Windows 10 version 1709 requires this driver. There are several ways to update it. Here are the ways you can perform: Install, update, roll back, and reset wireless profile. If you do not have the latest version of the Realtek LAN driver, follow these simple steps to fix your problem. Then, you can enjoy all the benefits of a blazing-fast wireless connection!
Download Realtek LAN Driver Windows 10 (Here)
Install the latest version of Realtek LAN Driver Windows 10:
After upgrading to Windows 10, your network adapter might no longer be detected by Windows. If this happens, it’s time to update the network driver to fix this problem. You can update the driver manually, use a third-party solution, or use the built-in network troubleshooter in Windows 10.
Update the version of Driver:
If you’re having problems with your Realtek LAN Driver on Windows 10, there are two ways to solve this problem. If you have an Ethernet card that’s not working, you’ll need to install the latest version of the software. The first option involves going to Device Manager and clicking on the driver for the Realtek GBE Family Controller. This will automatically download and install the latest Realtek Ethernet Driver software. Once the driver download and installation process have been completed, you’ll need to restart your computer to save the changes.
Rollback:
If you’ve installed the latest version of the Realtek LAN driver but are still having issues, you can roll back to the previous version using Windows’s Roll Back Driver feature. You can do this by going to the Device Manager, clicking the top result, and then expanding the category where the device is located. In the Device Manager, click the Roll Back Driver option, then select the previous driver. You’ll be able to see the files from the previous driver, but you won’t be able to browse them.
Reset wireless profile:
If you’re using Windows 10, the built-in wireless adapter in your computer might be not responding. There are some ways to reinstall the wireless driver without resetting the entire computer. First, open the Device Manager by pressing Windows Key + X. Select the wireless adapter in Device Manager, and double-click it. Right-click the wireless adapter and click Uninstall. Afterward, restart the computer and verify that your wireless connection has been reset. If it still doesn’t work, try resetting your wireless profile.
Problems with Realtek network adapter:
If you have a problem with your Realtek network adapter in Windows 10, you may be able to fix it with the help of a few tips and tricks. Reboot your computer to see if this resolves the issue. If it doesn’t, try to update your Realtek drivers. To do so, right-click on the Windows icon and select Device Manager. Then, find the Realtek network adapter. Now, go to the Power Management tab and untick the option “Allow the computer to turn off this device when it’s not in use”.