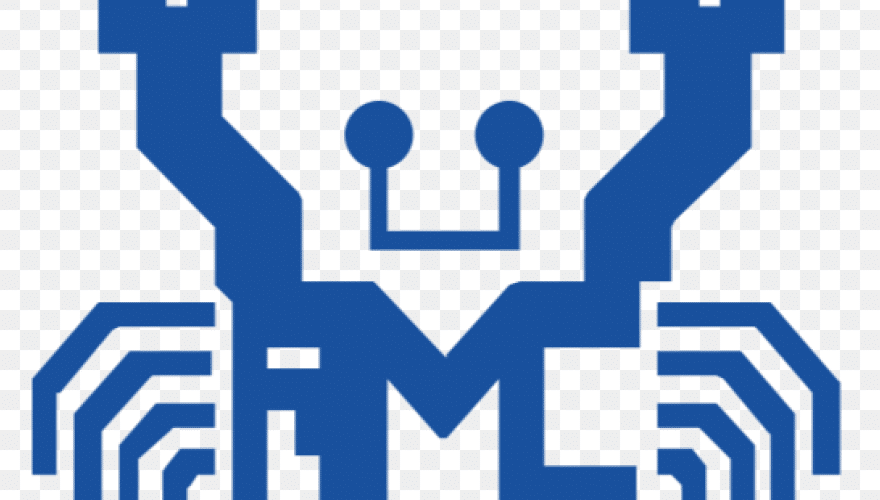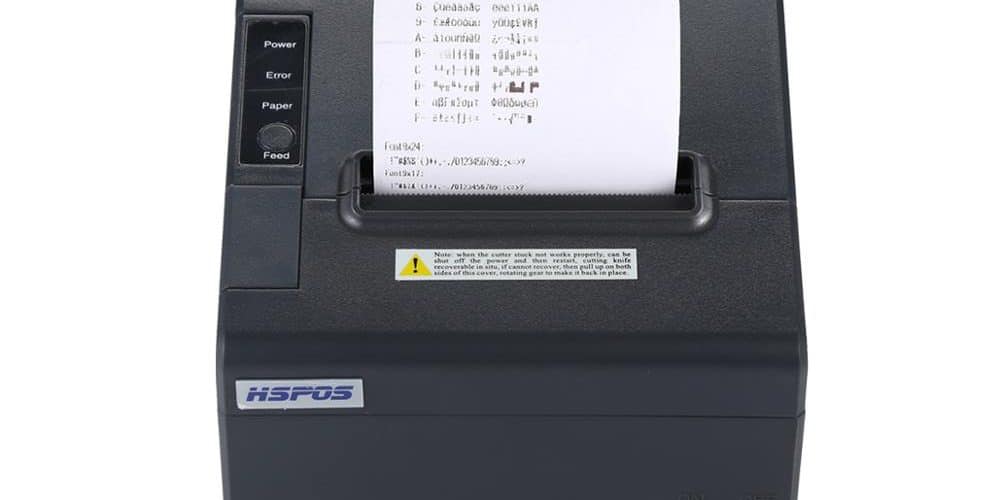Realtek Audio Drivers Windows 11
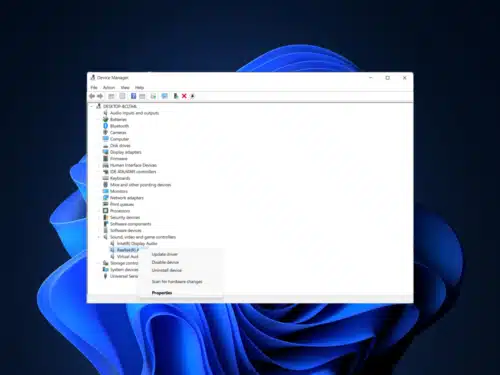
How to Install Realtek Audio Drivers in Windows 11?
When you have the Realtek Audio Drivers Windows 11 installed, it works with Windows XP, Vista, 7, 8, 8.1, and 10. But if you’ve upgraded your computer to Windows 11, you may find that you are unable to use your audio. The good news is that it’s not hard to get back your audio functionality. You can perform an update, rollback, or troubleshoot the issue.
Download Realtek Audio Drivers Windows 11 (Here)
Install Realtek Audio Drivers Windows 11:
Do you want to know how to install Realtek audio drivers in Windows 11? There are several ways to solve this problem. You can download Realtek audio drivers manually, install them automatically or download the latest version. Regardless of how you choose to install them, make sure that you check the latest version and make sure that they are compatible with your PC.
If you are still experiencing problems with your audio, try to check your sound card and speakers. Then, you can update your audio adapter driver by using Device Manager.
Before you begin, be sure to back up your important files. This will ensure that you can restore your system to its original state if anything goes wrong.
You can also uninstall your old audio drivers by locating them through the Device Manager. Once you have found them, click Remove.
You can also use Advanced Driver Updater to update your driver. It is a third-party tool that scans your PC and updates the correct driver for it.
Update the latest version of Realtek Audio Drivers Windows 11:
If your system is unable to communicate with your external or internal speakers, then the solution is to update Realtek Audio drivers. Fortunately, this is a relatively simple task. You can download the driver for Windows 10 or update it manually through Device Manager.
The first step in updating your Realtek driver is to check whether you have the latest version. If you don’t, then it’s time to get started. First, navigate to the Settings app. From there, you can access the Device Manager.
Device Manager is a built-in tool in Windows that helps you manage your computer hardware. It includes the audio input and outputs. Besides, it’s also a great place to track the information of your drivers and another device.
The official website of Realtek has a High Definition Audio Codecs (Software) page. This page can tell you more about the latest audio driver available for your PC. Also, it can provide you with information on how to download and install the driver.
Guide to Download and Install the driver:
- Download the latest version of Realtek Audio Drivers Windows 11 from a given source URL.
- Click on the provided link to download.
- Wait for the completion of downloading.
- Now, locate the file on your download history.
- Click to start the installation process.
- Follow the instructions.
- Wait to complete the installation process.
- After that, reboot your system.
Troubleshoot:
There are a number of reasons why Realtek Audio Drivers may not be working on Windows 11. It could be due to a faulty driver or a corrupted system file. However, there are several solutions to this issue.
First, try to find out the cause of the problem. The problem might be caused by a device, such as a hard drive, that is failing or an operating system that is out of date. You might also need to check if any software is installed. If so, you can reinstall it.
Next, you need to try to find the right audio driver. This can be done through Device Manager. Once you have found the right driver, restart your PC. A restart will enable the changes you made to take effect.
Another method is to use Microsoft’s built-in audio troubleshooter. To use this method, simply press the Windows key. From the results, you can change the sound quality and bit depth to improve the experience.
Rollback:
A driver rollback is a process that lets you reinstall a previously installed driver to a previous version. This can be useful when you encounter problems with a driver.
Typically, Windows will reinstall drivers when a computer is restarted. However, there are cases when it is necessary to reinstall a driver manually. In the case of Realtek High Definition Audio, reinstalling the driver may fix your audio issues. You can do so through Device Manager, which is a tool that allows you to view and update sound, video, and game controllers.
The Device Manager application provides a listing of devices, including the Realtek Audio Manager. It also displays categories such as Sound, Video and Game Controllers, and Roll Back Driver.
Click on the “Roll Back Driver” button to start the uninstall process. After completing the process, Windows will remove the current driver and replace it with the older one.
In the case of NVIDIA graphic drivers, the device can be found through the right-click menu, followed by the Driver tab and Roll Back Driver option. Alternatively, you can browse the manufacturer’s website to find the driver.