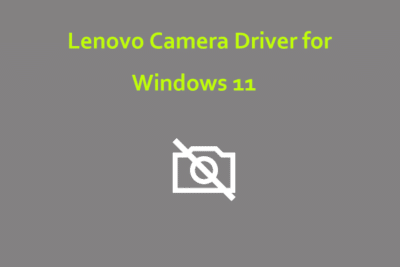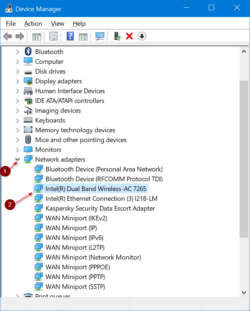Lenovo IdeaPad 330 Bluetooth Driver for Windows

Update the Bluetooth Driver on Your Lenovo IdeaPad 330:
If you are experiencing ‘Lenovo Bluetooth Driver not working’, ‘Lenovo Bluetooth not recognized in Windows 10’, or other similar issues with your Lenovo laptop, you may want to update the Lenovo Bluetooth driver.
Download Lenovo IdeaPad 330 Bluetooth Driver (Here)
The IdeaPad 330 is a budget laptop that features a solid design. However, it comes with too many flaws to earn our outright recommendation.
1. Bluetooth Connection Issues:
Bluetooth is a great way to connect your wireless gadgets. Whether it’s headphones, a keyboard, a mouse, or your TV, Bluetooth can help you make your devices work together.
But, like other technologies, Bluetooth has its limitations. Some devices cannot be paired with other devices, and there are certain situations where you may not have a working connection.
If you’re experiencing issues with your Bluetooth device, first check to make sure the Bluetooth driver for your device is up-to-date. If it is, update the driver and try pairing your device again.
Another thing to try is to reset your Bluetooth device. This will force your device to re-pair with your computer.
If you are still having problems, contact your Lenovo local service provider. They can perform hardware diagnosis and repair the device if necessary. They can also help you resolve any other technical issues you might have. In addition, they can also provide you with the latest drivers for your system from Lenovo.
2. Bluetooth Communication Issues:
If you’re using Bluetooth to connect a smartphone, tablet, laptop, or headphones, you might notice some communication issues. These problems can occur when you try to pair a new device or change your settings.
Most of the time, Bluetooth connection problems are due to interference. This is because Bluetooth operates on the 2.4 GHz ISM frequency band, which is used for a wide variety of gadgets.
For instance, cordless phones, baby monitors, garage door remotes, and fluorescent lights all use the same frequencies as Bluetooth and can bog down your wireless connection.
To resolve this issue, you need to disable all of these devices. This can be done by opening the Start menu, typing “Bluetooth Settings,” and selecting “Manage Bluetooth Devices.”
3. Bluetooth Device Not Recognized:
If your Bluetooth device isn’t recognizing your computer, there are a few ways to solve this issue. One is to update the driver for your device.
Another way to fix this problem is to reset your Bluetooth settings on your computer and devices. This is especially helpful with older Bluetooth headphones, which may be trying to connect with the last device they were paired with.
When connecting with other devices, Android and Windows let you choose what types of information you want to share, so if you don’t need to share media audio, contacts, or text messages, deselect those options.
Also, keep in mind that some smart home devices use a wireless technology called Zigbee, which can interfere with pairing. If you have any Zigbee-compatible gadgets, try pairing them away from your laptop to see if this fixes the issue.
4. Bluetooth Device Not Working:
If you’re having issues with your Bluetooth device, there are a few possible causes. First, the device may not be compatible with your computer’s hardware or software.
You can try updating your Bluetooth driver to resolve this issue. To do this, open Device Manager and click the arrow next to Bluetooth to view your installed devices.
Another option is to clear the device’s cache to see if that helps your connection issue. This will remove any leftover data from the device and make it able to connect again.
If you’re still having trouble, it’s time to call in the pros for assistance. A Lenovo service technician can help you resolve your Bluetooth problems quickly and efficiently. Contact your local Lenovo support center to learn more about the solution that best suits your needs. They can also provide you with a free quote. Alternatively, you can visit the Lenovo website and submit a ticket to request help.