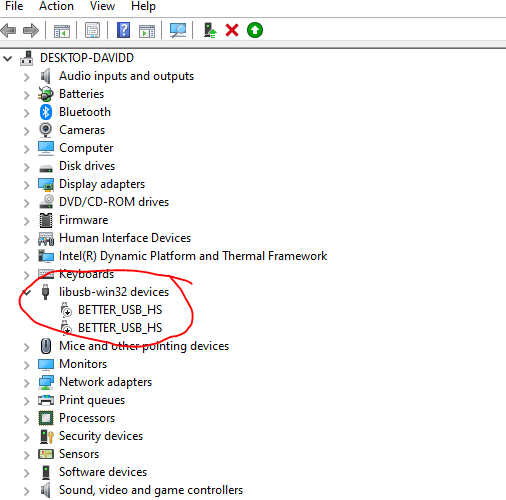HP OfficeJet Pro 8025e Driver Windows 32-bit/64-bit

How to Install the HP OfficeJet Pro 8025e Driver and Troubleshoot Printer Problems Using HP Print and Scan Doctor?
In this article, we will discuss how to install the HP OfficeJet Pro 8025e driver and troubleshoot printer problems using HP Print and Scan Doctor. This driver is essential for your HP OfficeJet Pro 8025e printer to work properly. If you encounter any problems while installing or using this driver, be sure to consult a computer repair professional.
Download HP OfficeJet Pro 8025e Driver (Here)
Installing HP OfficeJet Pro 8025e driver:
First, you must download the HP OfficeJet Pro 8025e driver. It can be downloaded from the manufacturer’s website. After downloading it, open it and follow the instructions on the screen. You must have full administrator rights to install the software. The software will take a few moments to download.
Once you have downloaded the HP OfficeJet Pro 8025e driver, you should install it on your computer. It is essential to install the driver because it allows the printer to function. The HP driver installation wizard makes it easy to install. The driver is available for Windows, Linux, and Mac operating systems.
Secondly, you must install the HP Easy Start Printer Setup Software. If you haven’t downloaded this software yet, click here. It will detect your HP OfficeJet Pro 8025e and tell you how to install it. Once you’ve installed the software, reboot the computer.
The HP OfficeJet Pro 8025e printer has a good plastic body and a lid with a good dampener. It also comes with a detachable power cord that you can replace in case of damage. It has an easy-to-access paper tray and can easily remove jammed papers. Unlike many other printers, the ink cartridges can only be removed while the printer is on.
The HP OfficeJet Pro 8025e is the latest printer from HP. It’s designed to make printing painless. The HP Smart App is another feature that makes printing a breeze. It can even connect to Google Drive.
Troubleshooting HP OfficeJet Pro 8025e driver:
The HP OfficeJet Pro 8025e printer is one of HP’s most reliable models, but the printer can encounter problems at times. To resolve any issues you may encounter with your printer, follow the troubleshooting steps below. The HP OfficeJet Pro 8025e driver is a software application that allows you to install and use HP printers. The software includes installer software, printer drivers, and other administrative tools. The software also contains the HP Print and Scan Doctor, which provides troubleshooting and problem-solving features.
First, make sure the HP OfficeJet Pro 8025e printer is turned on and plugged in. If the printer is not responding, you may need to replace the cartridge. You can then retry printing using the new cartridge. However, ensure the new cartridge is a genuine HP one.
Another issue that may be affecting your printer is its color gamut. This printer has a limited color gamut, which means that it has difficulty identifying the most vibrant parts of images. It also incorrectly produces tints. Bright blues are particularly poorly reproduced, with a deep purple hue.
The printer may be in an error state if there is no paper in the paper tray. If you’re unable to print, you can try loading paper into the printer. Turning the printer on after loading paper is a good way to test for errors. To download the necessary HP OfficeJet Pro 8025e driver, go to the HP support website. Then, double-click the downloaded file, and extract it to a directory of your choice.
Using HP Print and Scan Doctor:
HP Print and Scan Doctor is an excellent software that solves common printer problems. Its user interface is very user-friendly and anyone with basic computer knowledge can use it to solve printer problems quickly. It also protects you from file loss and optimizes your pc for maximum efficiency.
HP Print and Scan Doctor is included in the package that comes with Mac computers. The first step to running it is to start the troubleshooting wizard. This wizard will scan your computer for printer and scanner errors and give detailed instructions. If it detects an error, you can retry the process.
To uninstall HP Print and Scan Doctor, go to the Windows Control Panel and look for it. You’ll find it in the Programs and Features section. From here, select it and right-click it. Afterward, select Uninstall to complete the removal. You may notice a number of leftover files, but these will be easily removed with a specialized uninstaller tool.
If you’re still having trouble, try using HP Print Quality Diagnostics Software. This software will fix printing quality problems faster and easier. Simply open the program and choose the option to “Align Printheads” or “Clean Printheads.” After performing these steps, you’ll receive a general print diagnostic summary. Once you’ve fixed the problem, you can then print out your documents with the HP printer.