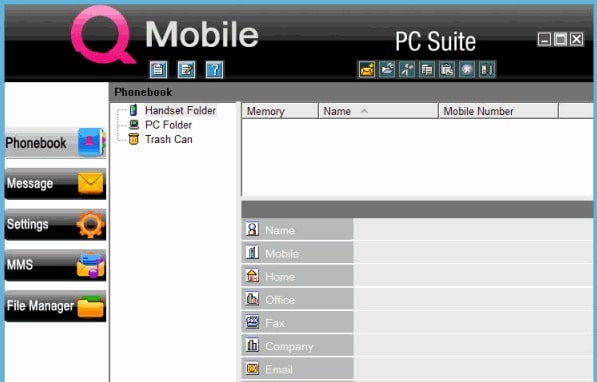HP DeskJet 4155e Driver

How to Install an HP Deskjet 4155e Driver?
There are plenty of options available when you are looking to install a driver for your HP Deskjet 4155e printer. You can opt for the ones that are designed specifically for your printer, or you can try out the ones that are included in your operating system’s package. Whatever option you go with, you can be sure that the drivers that you install will make your printer operate in the best possible way.
Download HP DeskJet 4155e Driver (Here)
HP DeskJet Plus 4155:
If you are searching for a new printer for your home, consider buying the HP DeskJet Plus 4155e. It’s an all-in-one color inkjet printer that has great color depth and good scanning resolution. However, it has mediocre picture printing quality, and it’s also slow and unreliable.
The HP DeskJet Plus 4155 is compatible with all common desktop operating systems, including Windows, Mac OS X, Linux, and Chrome OS. In addition, the printer supports AirPrint and third-party remanufactured cartridges.
But the printer’s speed is too slow and its cost-per-print is too high. That’s why you’ll need to replace its cartridges frequently. Also, its monochrome pictures don’t look very good, and it has poor shade accuracy.
Another issue with the HP DeskJet Plus 4155e is that it lacks an input tray. That means you need to add the printer manually to the system settings on your Chrome OS computer.
In addition, the printer can’t automatically print double-sided documents. For example, you can print a black-only record, but it’ll take longer to do it.
To solve these problems, you can check the ink level and make sure it’s within the recommended range. You can also try cleaning the printhead. And if you have problems with the printer, you can ask for assistance from HP.
HP Print and Scan Doctor:
The HP Deskjet 4155e is an all-in-one inkjet printer. It has a flatbed scanner and an automatic document feeder. These features make it a good choice for home and office use. But it does have some drawbacks.
One of the biggest drawbacks is its color gamut. Despite its good scanning resolution, it has a hard time producing dark colors. In addition, its printing speeds are also very slow.
HP’s Instant Ink service can send ink to the printer automatically if you’re running low. However, this feature is only available if you’ve purchased a compatible cartridge.
Other advantages include a two-year extended warranty and the ability to mobile fax. Although it’s not as powerful as the mobile fax function found on the HP ENVY 5055, it’s still quite convenient.
If you want to get started with your new printer, you can install the HP Smart software. This application helps you print, fax, and scan on the go. You can also use it to manage your printer.
HP’s Printer Troubleshooter can also be of help. Specifically, this tool is designed to resolve common printing problems.
For example, it is able to determine if your printer is compatible with AirPrint. If you’re running Windows, you can install it without requiring the Adobe Reader DC software.
Connectivity options:
Using your HP Deskjet 4155e printer can be a breeze. The flatbed scanner has good color depth and scan resolution, and the automatic document feeder makes copying, scanning, and printing faster.
To print wirelessly, your printer must be connected to the same wireless network as your computer. You will need the router’s wireless network name and password to make the connection. If you want to be able to print from a mobile device, you can use the HP Smart app.
However, the aforementioned app doesn’t include all the features of the printer itself. For instance, you won’t be able to share the cartridges between your printer and other devices. Also, the app doesn’t offer chatbot assistance.
Fortunately, the HP website has a great deal of information about all of the various types of HP printers. The site also has a lot of information about how to set up your printer to print wirelessly.
There is a dedicated page for your particular printer model, and you should be able to find out the software required to connect to it. In most cases, your printer is Auto Wireless Connect compatible.
Aside from using your phone to find the printer, you will also need to install the appropriate software. When you are setting up your HP printer, you may need to enter the IP address of the printer into the device’s network settings.