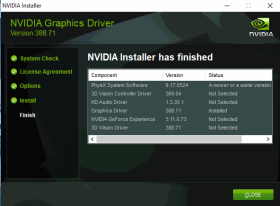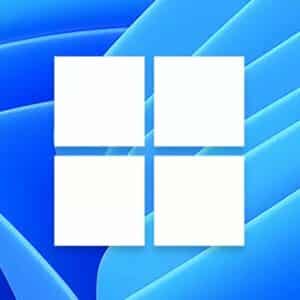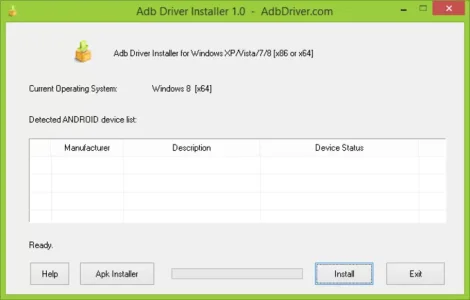GPU Driver Update Windows 10
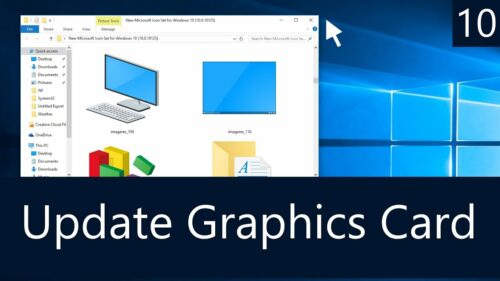
How to Get Your GPU Drivers Up to Date in Windows 10?
There are a few ways to get your GPU drivers up to date on Windows 10. You can run a Windows Update and look for them. Windows Update will automatically install them if they are available. Typically, manufacturers will release monthly updates for their GPU drivers that include optimizations for new games and other improvements. Microsoft must certify the GPU drivers before they are included in the Windows operating system. When you install a new driver, Windows Update will tell you the date next to the filename. Alternatively, you can use Windows Device Manager to upgrade graphics drivers. So, you can download GPU Driver Update Windows 10.
Download GPU Driver Update Windows 10 (Here)
Installing the latest graphics drivers for your GPU:
Before you can install the latest graphics drivers for your GPU in Windows 10, you need to know which system configurations are eligible. For example, if you have an Intel(r) processor, you should select the Intel Graphics – Windows* DCH Drivers option. You may also have to go to your computer manufacturer’s support site to download the latest drivers. You should then reboot your PC after you have installed the new drivers.
In order to install the latest drivers for your GPU in Windows 10, you should first backup your computer. Make sure that you are logged in as a local administrator. If you are logged in as a guest, you cannot manipulate system settings. Also, some organizations may not allow the installation of certain software, so it is important that you back up your system before installing the latest drivers. After backing up the system, install the latest drivers and enjoy smoother gaming and graphics.
Disabling automatic updates:
If you’re facing a graphics card problem and you’re unable to install the latest driver, you can try to disable automatic updates for your GPU driver in Windows 10. It’s possible to revert to the previous version of the drivers. This is not recommended, because automatic updates for your graphics driver can damage your system. Instead, you can disable the driver updates to avoid a potential GPU driver crash.
To disable automatic driver updates for your graphics card, go to the System Properties window and select the Hardware tab. Click the Check for Updates option and select the corresponding option. After this, Windows will check for and install the latest driver software. To enable automatic updates for your GPU driver, you need to set the Preferred Software Version to Recommended. You can then choose which device you want to install updates for. After enabling automatic updates, you should receive notifications when there are new updates available.
Using a third-party driver updater software:
You may think it’s unnecessary to use a GPU driver updater program to improve your computer’s performance, but this is actually one of the easiest ways to improve your computer’s performance. There are many benefits to using such a program, which can also back up your outdated drivers, restore them, and roll back driver installations. DriverMax also includes a backup option, so you can restore a system restore point before installing a new driver. Another advantage of this software is its ability to run automatic scans on a schedule. The program also notifies you of updates, and you can pause or cancel them.
The driver updater program can identify outdated drivers and update them automatically. It can scan your PC to find missing hardware drivers and then check the manufacturer’s database to find the latest versions. It will update your outdated graphics card drivers and audio drivers. Several driver updater software tools are available, but a pro edition is recommended. Driver updater software offers compatibility for hundreds of different brands and models, as well as a money-back guarantee.