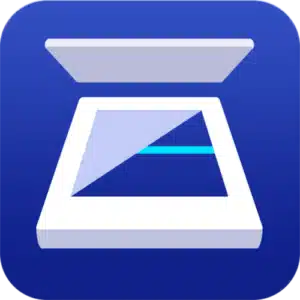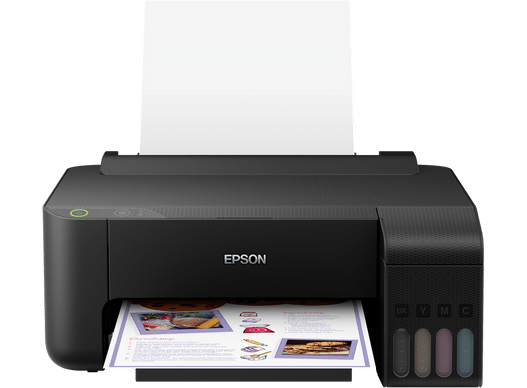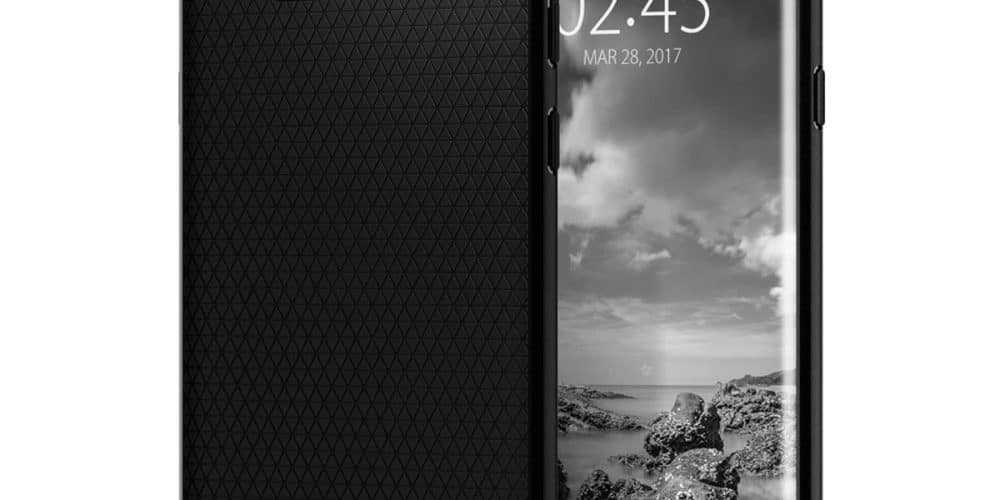Epson R280 Driver for Windows

Epson R280 Driver – How to Check the Level of Ink in Your Epson Stylus Photo R280 Printer:
This article will cover the installation of the Epson R280 Driver and some problems that you may encounter while using it. We will also discuss some common issues with the Epson R280 Driver and how you can solve them. In addition, we will cover how to check the level of ink in your Epson Stylus Photo R280 printer.
Download Epson R280 Driver (Here)
Installation of Epson R280 driver:
The Epson Stylus Photo R280 driver is an easy-to-install printer for your Windows 7, 8, or 10 computer. It has borderless photo printing and is very inexpensive. The Epson R280 driver is also compatible with Macintosh and Linux operating systems. Installing the driver is easy and does not require any CD or DVD.
The first step is to make sure that your printer is turned on. If it is not, you will need to restart your computer and other devices. Next, print out a Wireless Network Test report. You will need this report to check whether your printer is on the network. When the report comes out, print it out using your computer’s printing paper.
If you don’t have a DVD or CD, you can download and install the Epson R280 driver using the Internet. Make sure you have the right driver for your computer before beginning the installation. The driver installer will ask for certain information and settings that are specific to your printer. When you have finished the installation, you can try printing a test page.
Issues with the Epson R280 driver:
There are various issues that can arise with your Epson printer. These problems are related to the software installed on your printer. If you encounter any of the following issues, here are some solutions that might work for you. These solutions are not listed in a particular order, so you may have to find the one that suits your situation. To ensure that your printer is working properly, it is better to use Epson software that prevents errors.
The first step is to connect the printer to your computer. You can either use a USB cable or a wireless network. Then, follow the instructions on the screen. You may need to restart your computer and all devices. Once they are connected, you can start the installation process. Once it’s finished, you can test if the device is working correctly or not.
If you can’t print, you’ll receive an error message. This is because the printer is not configured for your operating system. To fix this issue, you should install the latest driver from Epson. Once this is done, the printer should be ready to print.
Solutions for Epson R280 driver problems:
When you have an Epson printer, you may run into a problem with its drivers. This can cause your Epson device to not work correctly or cause other problems on your computer. Fortunately, there are some solutions to these problems. First, you can download Epson drivers from the Epson website. Once downloaded, you should run the Epson printer drivers installation wizard to install the latest drivers.
Secondly, you can use Epson Print CD to print CD/DVD labels. This software allows you to create beautiful CD/DVD labels and CD jackets and is compatible with the Epson Stylus Photo R280 printer. To download and install Epson R280 printer drivers, follow the instructions below.
Third, you can use Epson’s maintenance software to fix common printer problems. This program is available for Mac OS X, Linux, and Windows 7. If you have a Mac, make sure to download the latest version of the software for your operating system.
Ink levels in Epson Stylus Photo R280 printer:
If you’re running out of ink in your Epson Stylus Photo R280 printer, you can easily check the level of your ink by opening the scanner unit and cartridge cover. Then, install new cartridges according to the color specifications on the cartridge label. To do this, you’ll need a computer and wireless network connection.
The Epson Stylus Photo R280 is a great photo printer for families and home use. It can print 4×6 photos and text documents at up to 38 ppm, making it an ideal multi-purpose device. It also has built-in auto photo correction, which ensures your photos look as good as possible.