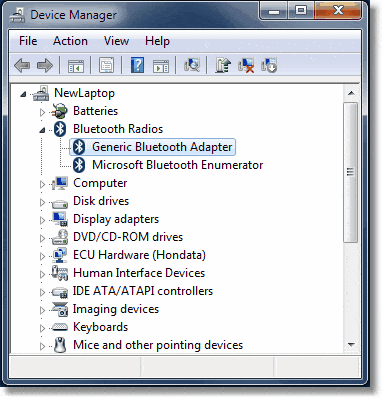CSR Bluetooth Driver Windows 11

How to Install CSR Bluetooth Driver on Windows 11?
To install the CSR Bluetooth driver, follow the steps outlined below: Click on Start > Control Panel > Device Manager. Click on the devices tab and double-click the Update Driver button to begin updating the drivers. If necessary, restart the system after the driver update. Check for any other hardware malfunctions and re-enable Bluetooth if possible. In case nothing seems to work, contact Microsoft support to get the problem resolved. So, you can download the latest version of CSR Bluetooth Driver Windows 11.
Download CSR Bluetooth Driver Windows 11 (Here)
Update CSR Bluetooth driver:
In order to update the CSR Bluetooth driver on Windows 11, you have to go to Device Manager and double-click on the device, if it’s not already present. Expand the category of Bluetooth, and you should see your CSR dongle. In the contextual menu list, click Update Driver Software. The next window will prompt you to choose the driver update method. You can either choose to manually scan for updates, or use a driver updater tool.
If you’d rather use a manual method, you can download the latest CSR Bluetooth driver for Windows 11 using the Device Manager. Go to the Bluetooth category and click on the Update Driver Software option. This option will take you to the CSR Bluetooth driver download page. After that, click on the “Update Driver Software” button and follow the instructions to download the latest CSR Bluetooth driver. You should have your device ready to go.
Reboot your PC:
If you’re having problems using the Bluetooth device on your PC, you might want to reboot your PC. Rebooting your PC will clear up any processes that may be interfering with the Bluetooth device. You can also use the Windows + X keyboard shortcut to open the Action Center and click on the Device Manager. If you don’t see it there, you can try right-clicking the device and choosing the option to uninstall it. Then reboot your PC, and Windows will install a new Bluetooth driver automatically.
To identify which driver version you need, right-click on the device and select Properties. If you don’t see the version listed on the properties window, you can search for it by using the computer model and operating system. If you don’t see the driver version listed, you can click on the manufacturer’s official website to check for updates. If you’re still not sure, try the free online CSR driver update utility to determine if there are any available.
Re-enable Bluetooth:
To re-enable Bluetooth on Windows 11, you need to update the driver that’s installed on your device. You can do this through the Device Manager, which is located in the taskbar. Right-click on the Bluetooth device and choose Properties. In the window that appears, you can also click on the Update Driver button. Once the update has been downloaded, restart your computer to install the new driver.
Next, you need to restart the Bluetooth service. To restart the Bluetooth service, navigate to the Services window. Find the Bluetooth Support Service under the Services category, click the General tab, and change the Start Type to Automatic. Alternatively, you can use the Bluetooth troubleshooter, which is built into Windows. To run the troubleshooter, open the Device Manager and navigate to Bluetooth. In the Device Manager window, click the Bluetooth icon and then double-click it.
Check for hardware malfunctions:
If you are unable to install the CSR Bluetooth driver on your computer, then there is a chance that the hardware is malfunctioning. In this case, you can try to check the hardware with the help of a troubleshooter tool. The troubleshooter tool can be accessed from the Start button, the Quick Access menu, or the Settings app. It is available under the System tab of the Settings app, and you can choose to run it using the Run option. Follow the instructions that pop up on the screen to solve the problem. If the problem persists, try restarting your system.
In the “Value” section, you can find an option called Hardware Ids. This option shows the device’s name and manufacturer. Using this information, you can contact the manufacturer of the Bluetooth device and ask them to send you a Windows 11 compatible driver. If the problem still persists, try to restart Windows 11 and then retry the installation of the CSR Bluetooth driver. If you still face problems, try to use the built-in troubleshooters provided by Windows.