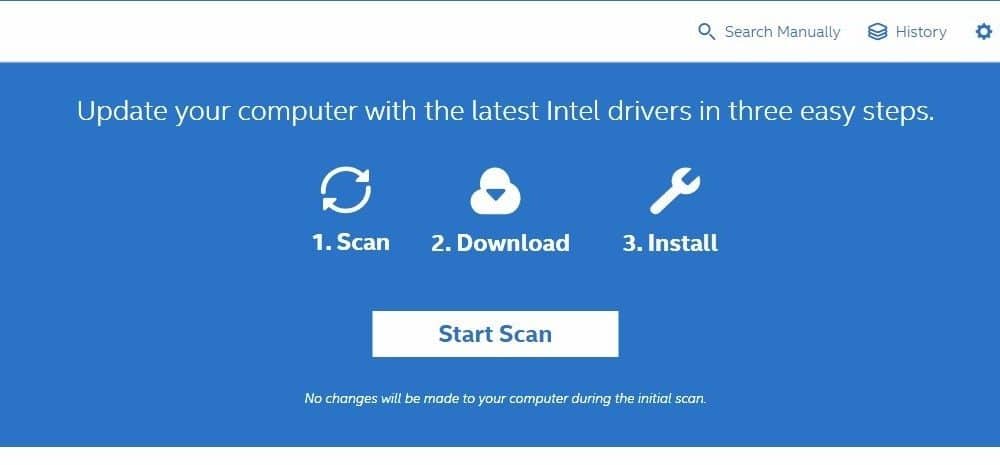Canon Pixma MG3650s Driver for Windows

Canon Pixma MG3650S Driver Download:
If your printer doesn’t install the latest driver, you may have to download it from the manufacturer’s website. You can also download the driver using the Driver Update Utility. This program will scan your computer and automatically download the correct driver. It will also help you determine the compatibility of your printer with your PC and operating system. So, you can download the latest version of Canon Pixma MG3650s Driver.
Download Canon Pixma MG3650s Driver (Here)
Installation wizard for Canon PIXMA MG3650S printer:
After downloading the printer driver from the Canon website, you can run it by clicking on “Install” or “Run” and then following the instructions. Once you have done this, the setup wizard will appear and walk you through the rest of the process. This download will come in a self-extracting file, so you don’t have to worry about it decompressing.
The next step will ask you to connect your computer to the printer using the USB cable. When all goes well, you will be asked to select the printer interface, name, and model. You can also choose the quality of printing. If everything goes well, the wizard will move on to the next step.
Once you’ve finished this step, you’ll be given the option to either turn your printer on or offline. You can use either the WPS connection method or the Standard connection method to get it online.
Print Quality:
If you’re looking for an inexpensive printer that produces borderless photo prints with a high color gamut, the Canon Pixma MG3650S is a good choice. It offers low cost per page and accurate colorimetry, as well as good office automation features. One drawback is that it lacks a touch control panel. However, it does have a good feature set and is easy to use.
The printer features an intuitive user interface and good print quality, including borderless photo printing, AirPrint, and 2-sided printing. It also comes with a built-in Wi-Fi connection and supports select Cloud services, including Google Cloud Print, Apple AirPrint, and Mopria. So, it can print up to 600 x 600 dpi and is compatible with a wide variety of paper sizes, including A4 and letters. It can print from a PC or tablet.
The Canon Pixma MG3650 printer’s scan quality is excellent. Although it lacks an automatic document feeder (ADF), its flatbed scanner is fast and accurate. It is capable of scanning thicker objects such as photos and envelopes. The printer’s low-cost ink cartridge costs less than $50 and delivers high-quality results.
Paper tray:
The Canon PIXMA MG3650S is a reliable printer that delivers good print quality and fast scanning speeds. It is compatible with Windows 11, Windows 8.1, Windows 7, and Windows XP. You can also use this printer on a Mac, as long as you have the right driver installed.
To install the printer’s paper tray driver, follow the instructions in the setup manual. The installation process is straightforward and requires a single step. Follow the directions carefully to install the printer’s paper tray driver. If the problem persists, contact Canon’s customer service for assistance.
If you are trying to load two or more sheets, make sure that the amount of paper is not greater than the maximum paper capacity. You may not be able to properly feed the paper if it is filled to the maximum capacity. In addition, you must ensure that the paper is in portrait orientation, with the print side facing up. When you are not sure of the paper’s orientation, slide the Paper Guides until they align.
Wi-Fi setup:
If you’ve ever wondered how to set up Wi-Fi on a Canon Pixma MG3650S printer, you’re not alone. The printer is also compatible with the Canon printer app on your smartphone. This app allows you to send commands to the printer from your smartphone.
To set up Wi-Fi on your Canon Pixma MG3650S, you first need to make sure your printer is switched on. You should also make sure it’s connected to your router. If you’re unsure of whether your device is connected, you can press the Wi-Fi button on your printer and hold it for five seconds until it blinks. If you see a blinking blue light, then the device is ready to connect to your wireless network.
Once you’ve done this, you can use the printer’s Wi-Fi connection to connect to your WiFi network. To do this, you can either use the WPS connection method or the standard connection. To make sure your printer is connected to your wireless network, you must first connect to the same network as your system. Once you’ve done this, you can now use the printer with your Android or Apple smartphone.