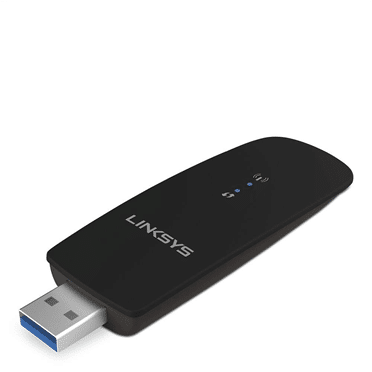Samsung Galaxy S30 Ultra USB Driver for Windows Download

Samsung Galaxy S30 USB Driver:
Is it necessary to download the Samsung Galaxy S30 Ultra USB Driver? You may ask, which device is USB? USB is an electrical connection between a computer and peripheral devices. It is very much similar to that of an iPhone or a Mac USB Connection thus it is widely used to connect mobile devices like digital cameras, video games, digital audio players, mobile phones, printers, and other peripherals to the PC or laptop.
Samsung Galaxy S30 Ultra USB Driver Download (Here)
Benefit:
What is the benefit of downloading the Samsung Galaxy S30 Ultra USB Driver? As we all know, USB is not just used for these kinds of connections but you can also use it to plug in different things like audio and video devices into your PC or laptop. Thus, it is very important to have a well-matched and properly functioning computer system to have a good communication set up with the peripherals you use. So, how to install a Samsung USB driver on windows? You need to follow some guidelines to make it simple and fast for you to get the job done. Let’s take a look at them below:
Before doing all:
Before anything else, make sure that your Samsung USB driver is updated. You can do this by going to ‘My Computer’ and checking for available updates. Make sure that you are connected to the internet before you try to update your drivers. If you do not connect to the internet, you may not be able to update your drivers and this could lead to your device’s not working.
Now that you have checked for the latest USB driver version, you can download and install it on your system. You can do this by clicking on the ‘Start’ button on the desktop. Now, go to the ‘Control Panel’ and then click on’Device Manager’. You will find all the devices that are connected to your system in this window. Once you have listed down all the devices, double click on the particular device and download the latest USB driver for it.
Next step:
Your next step is to connect your smartphone to the computer. You can do this either through the USB cable or the micro USB. Once you are done with connecting your handset to the computer, you need to run the installation process. This installation process will require you to click on ‘Yes’ when it asks if you want to install the application. It will also ask you to restart your system for the changes to take effect.
Once you are done with the installation process, it will ask you to uninstall any application that you have previously installed on your system. You need to ensure that you uninstall the application that you have not used in the past as it might conflict with the latest version of the USB drivers. Once you are done with that, you can go ahead and restart your system. After restarting, you need to locate the device in the devices list. If you are unable to locate it, you can use the search option on your keyboard to locate it.
After installation:
Once you have installed the Samsung Galaxy S30 Ultra USB Driver, you need to proceed to the installation step again. However, this time you will follow the prompts to install the Samsung driver instead of downloading it. Once the installation is complete, you need to restart your computer and use the latest version of the USB driver that you have previously installed in your system. Once you have plugged in the device to the USB port, you need to look for an icon on your desktop or taskbar that says setup USB driver. It will ask you whether you want to set up a driver for the device.
Installation:
Once you click on the driver installation, it will ask you to install the latest version of the USB driver. You need to confirm to install it. Once it is completed, you can proceed to the next step. That next step involves the final step which is rebooting your computer for final driver installation.
Download link:
So, the latest Samsung Galaxy S30 Ultra USB Driver is provided here to download free on Windows. Thanks for visiting our site.